 PPT图形PPT图表制作技巧:一、幻灯片图形绘制
PPT图形PPT图表制作技巧:一、幻灯片图形绘制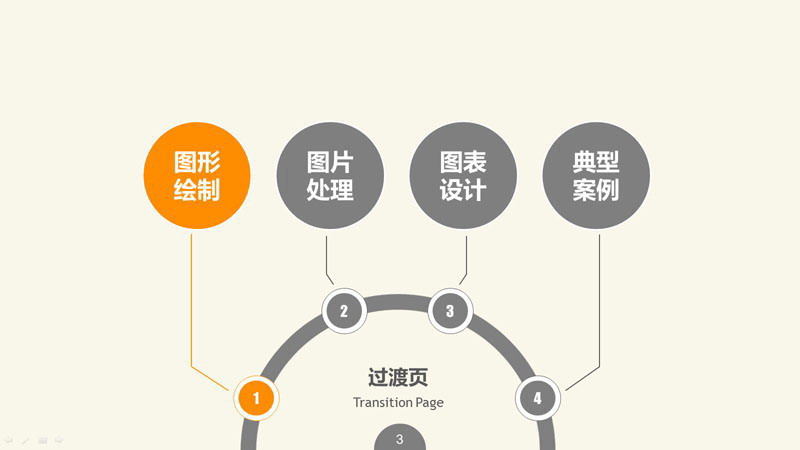 1.1 简单的PPT图表绘图技巧
1.1 简单的PPT图表绘图技巧①按住Shift ,选线时可以画出笔直的线,选矩形时可以画出正方形,选椭圆时,可以画出正圆。
②选择某图后,单击右键,选择“锁定绘图模式”,可以连续使用该图。
③可以通过先画弧,再设计圆弧的末端箭头,来绘出弯曲箭头。
④可以通过形状轮廓→箭头来灵活设计线的箭头。
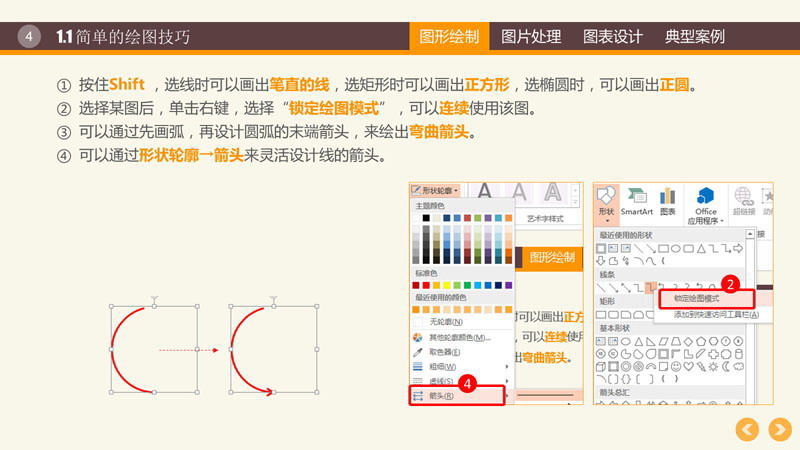 1.2PowerPoint神奇的“合并形状”功能
1.2PowerPoint神奇的“合并形状”功能2013版:格式→合并形状;
2010版:文件→ 选项→ 自定义功能区→不在功能区的命令(需要添加)
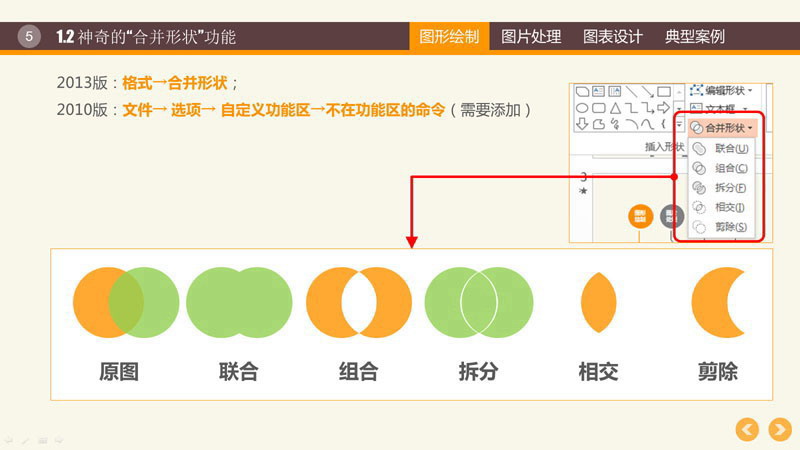 1.3 幻灯片面的设计
1.3 幻灯片面的设计透明设计:左下图是从PowerPoint SmartArt调出的、具有透明效果的图表,很漂亮。那么,如何设计出透明效果呢?选中模块后:格式→形状填充→其他填充颜色→设置透明度
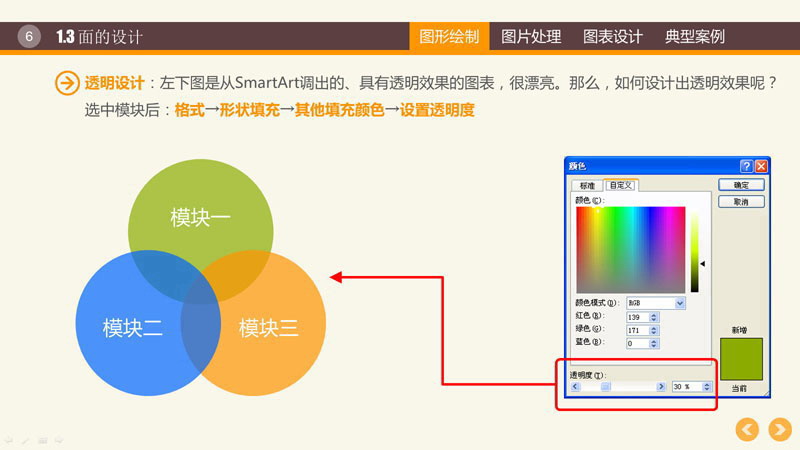
幻灯片渐变设计:《执行力提升训》的封面是一个颜色渐变的效果,这个效果是怎样设置出来的呢?
选中模块后:格式→形状填充→渐变→设置渐变效果
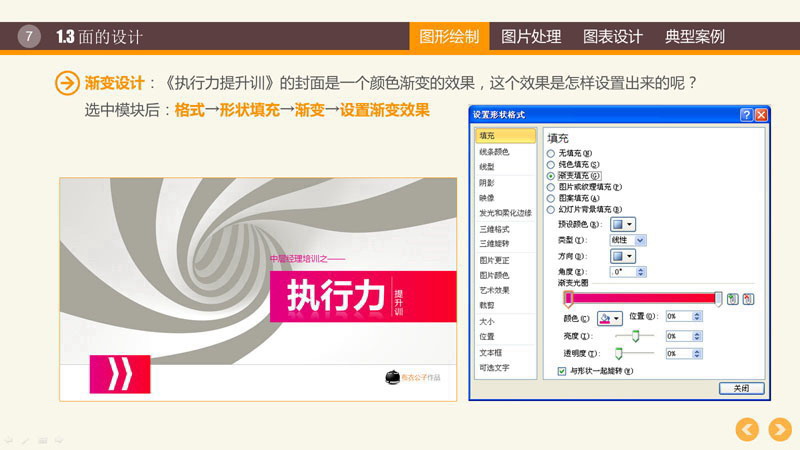 1.4 PowerPoint图形创新
1.4 PowerPoint图形创新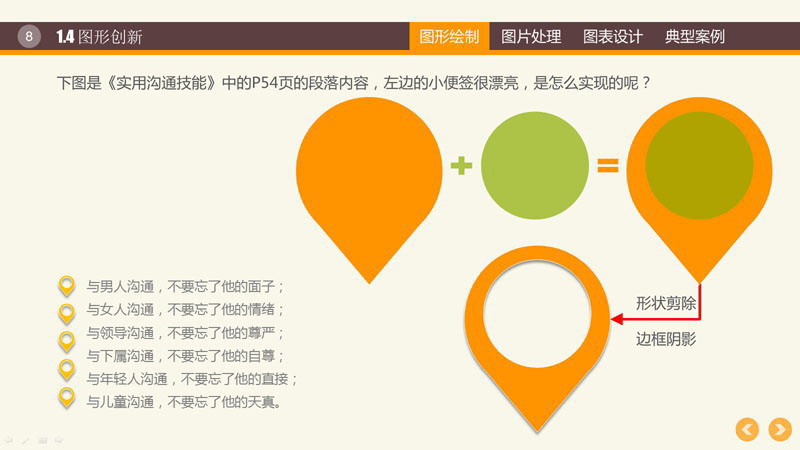 1.5 PowerPoint立体图形
1.5 PowerPoint立体图形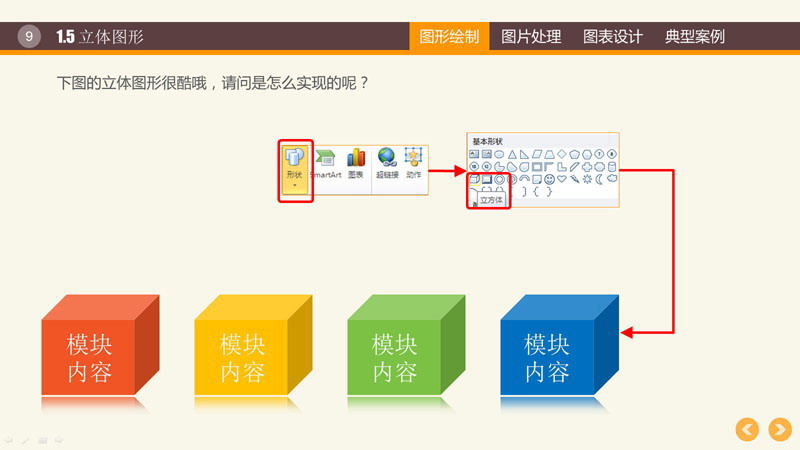 一、幻灯片图片处理
一、幻灯片图片处理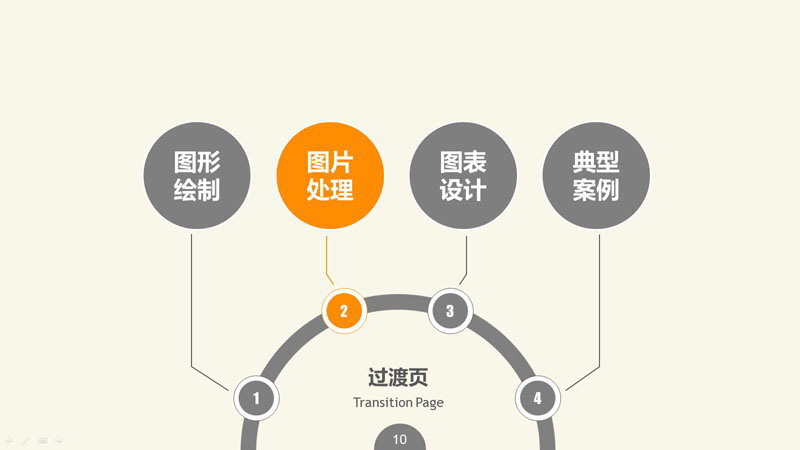 2.1 PowerPoint图片相框
2.1 PowerPoint图片相框似乎使用PPT默认的相框,图片会显得模糊,我们一般会自定义设置相框:双击图像→格式→图片边框&图片效果(设置阴影)
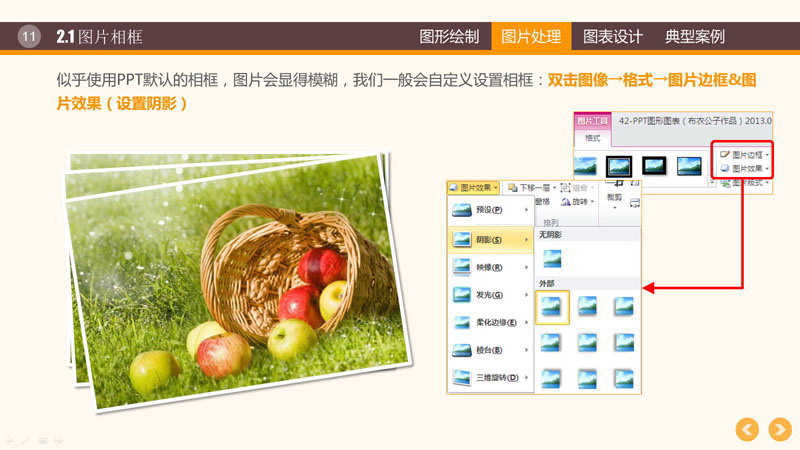 2.2 PPT使用图片映像效果
2.2 PPT使用图片映像效果下图的美女,有诱人的美腿倒映在那里,这个效果是如何得到的呢?双击图像→格式→图片效果(设置映像)
 2.3 PPT中使用三维效果
2.3 PPT中使用三维效果下面的图形仿佛立在那里一般,很酷。怎么实现的呢?双击图像→格式→图片效果→三维旋转→透视→右透视(然后还要调整旋转度、映像等)。
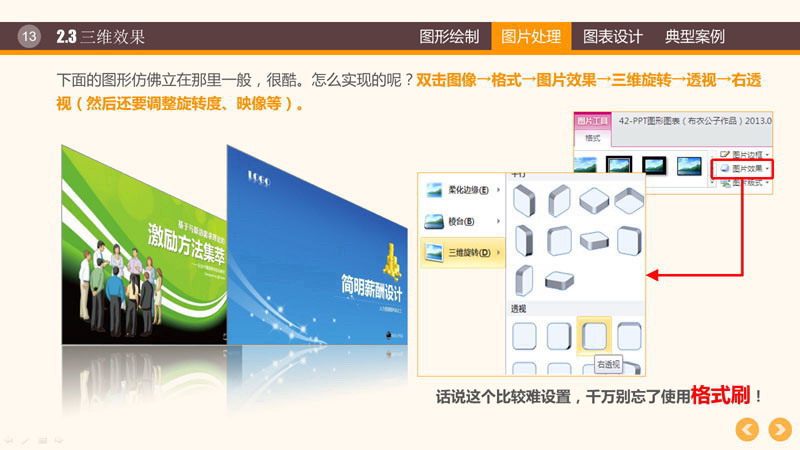 2.4PPT中 图片使用翘角效果
2.4PPT中 图片使用翘角效果我们的视觉常常会欺骗我们,同一个平面的物体,就因为增加了阴影的效果,它就突然翘角起来了。换句话说,这张图片要呈现出两边微微翘起的效果,只需要增加阴影就够了。
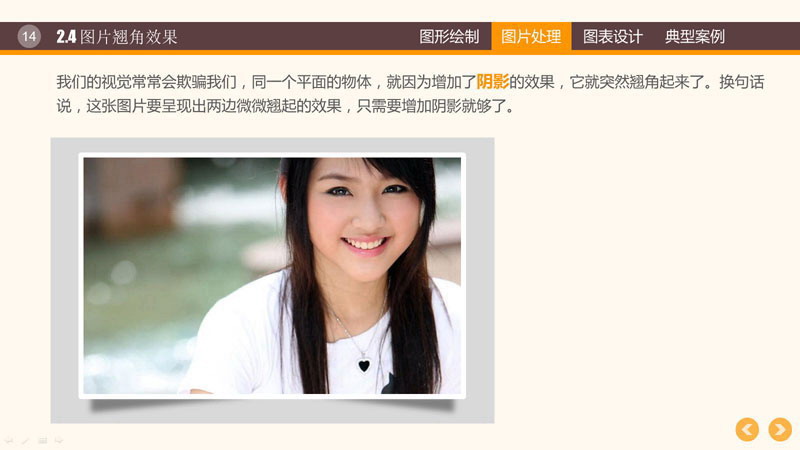 2.5 在PowerPoint中将图片裁剪为个性形状
2.5 在PowerPoint中将图片裁剪为个性形状如下图,图片可以裁剪为各种个性化的形状,适合多图排版时的灵活运用。
方法:双击图片→ 裁剪→ 裁剪为形状
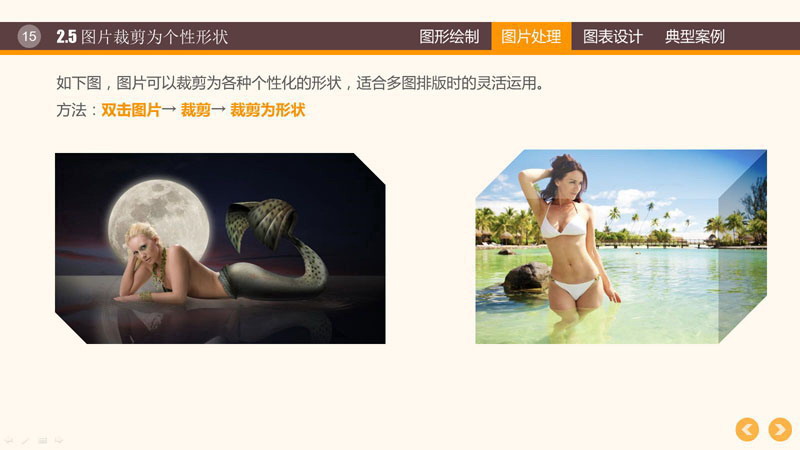 2.6 图框填充图片
2.6 图框填充图片当我们想要的图片裁剪形状没有怎么办?可以采用绘制图形→填充图片的方式来实现。
请注意:绘制图形和将填充图形的长宽比务必保持一致!
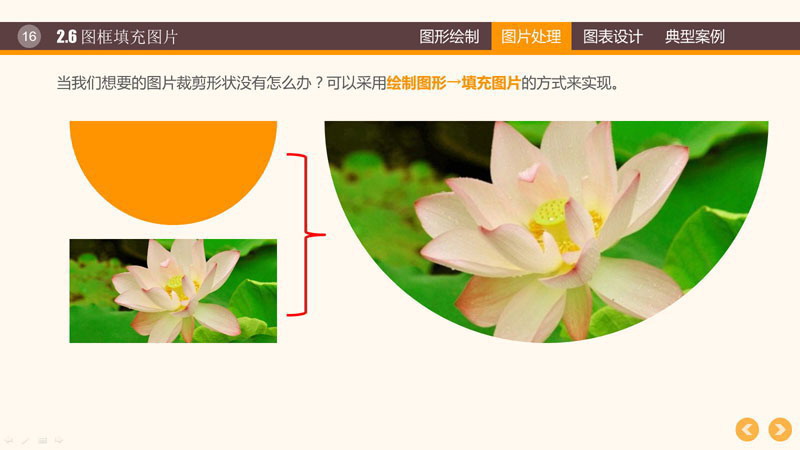 2.7 幻灯片制作技巧之图片放大镜效果
2.7 幻灯片制作技巧之图片放大镜效果放大镜效果现在也非常流行,是怎么实现的呢?(请进一步思考,同心圆框和透明蒙版如何实现?)
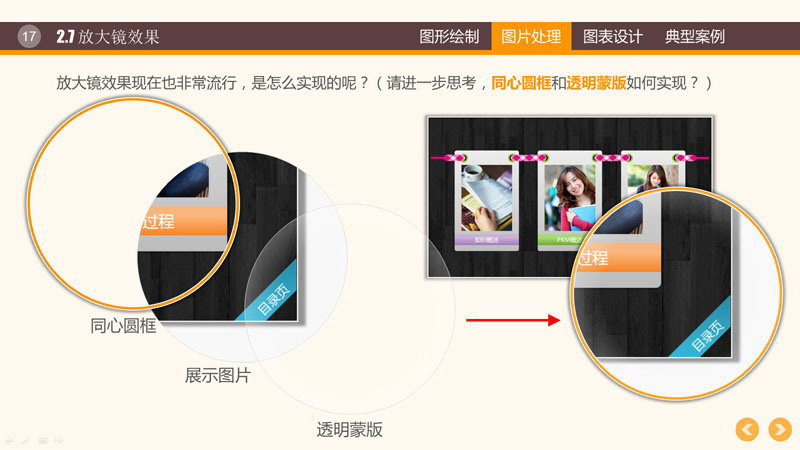 2.8 各种快捷效果
2.8 各种快捷效果这些效果或者只会在特定的场合才可以用的到,但也可以了解下。(双击图片→ 颜色&艺术效果)
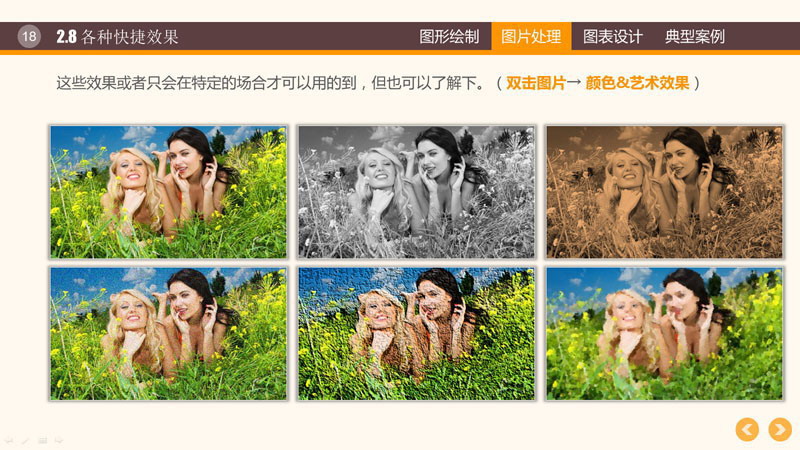 3.1 幻灯片SmartArt 图表的优化设计
3.1 幻灯片SmartArt 图表的优化设计下图是SmartArt中的图表,我们可以对其设置个性化颜色,并添加连接线和下划线,效果就大不相同了!
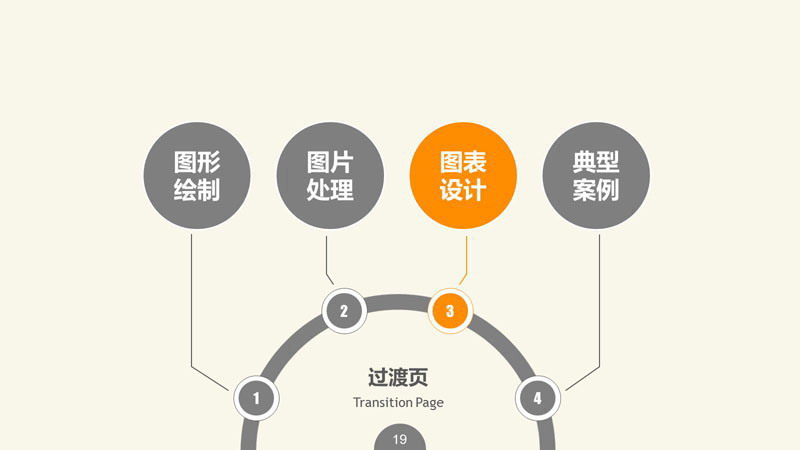
下图是SmartArt中的循环图表,取消组合后,设计成并列关系的图表,并重新着色、分别添加动画效果。
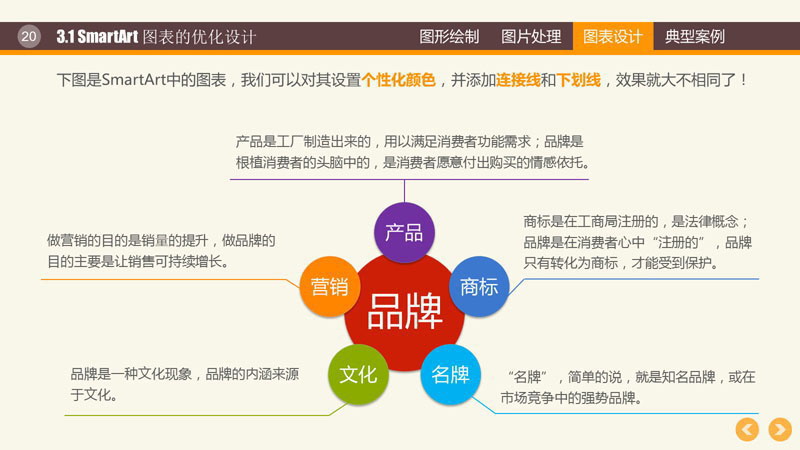 3.3 PPT信息图表的仿制
3.3 PPT信息图表的仿制现在各种信息图表非常流行,比如腾讯的新闻百科中有各种漂亮的信息图表。我们在百度或者谷歌输入信息图表也可以找到许多时髦的图表。
下图的图表是怎么模仿的呢?实际上就是两个弧形拼起来就好了,大家可以拆开右边的图琢磨一下。
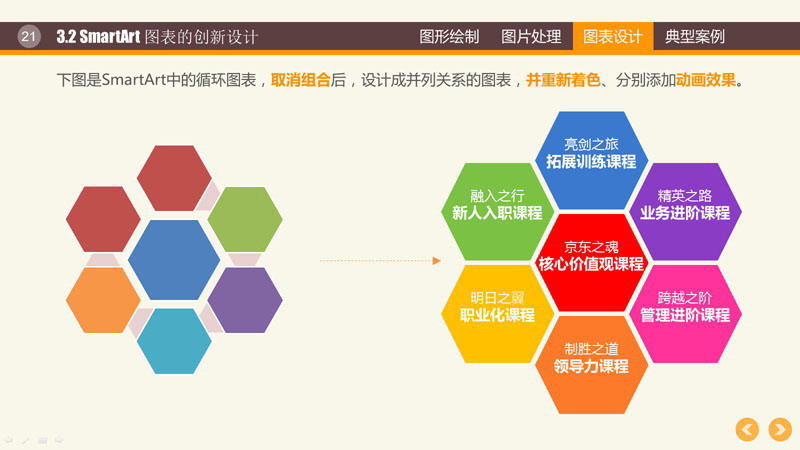
同样,下面的信息图表,也是利用两个圆弧实现,大家可以尝试一下:)
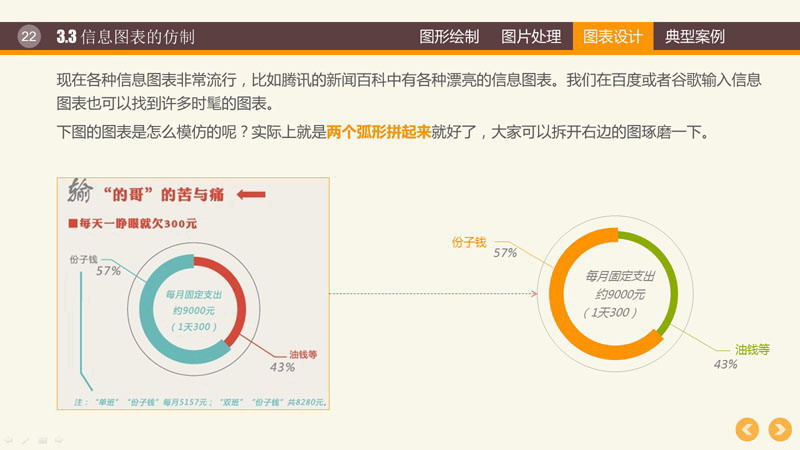
当我们看到比较漂亮的个性图表时,随时保存下来,然后当需要时,可以仿制出来,如下:
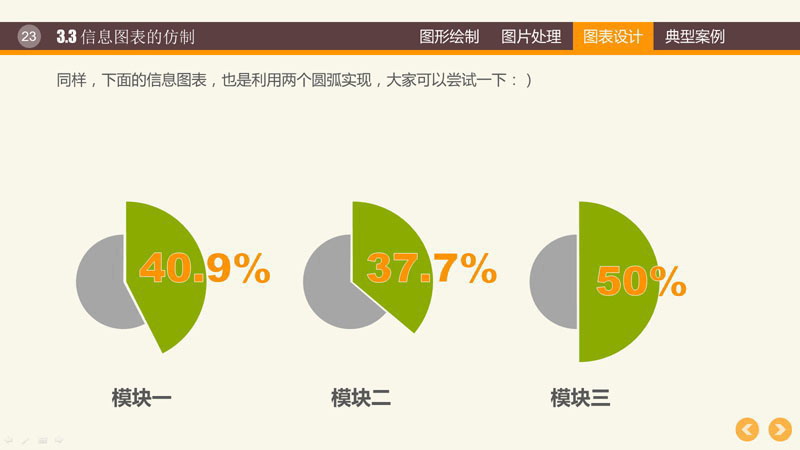 3.4 PPT个性图表的仿制
3.4 PPT个性图表的仿制当我们看到比较漂亮的个性图表时,随时保存下来,然后当需要时,可以仿制出来,如下:
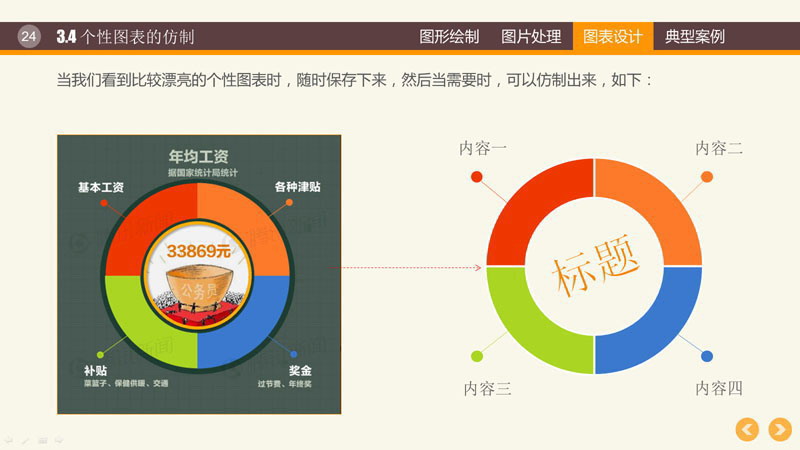 3.5 PPT个性图表的创新
3.5 PPT个性图表的创新右边的图表和左边的图表很相似但差异较大,它是我根据左图所激发的灵感创新设计的,而左图是从百度中偶然发现的。
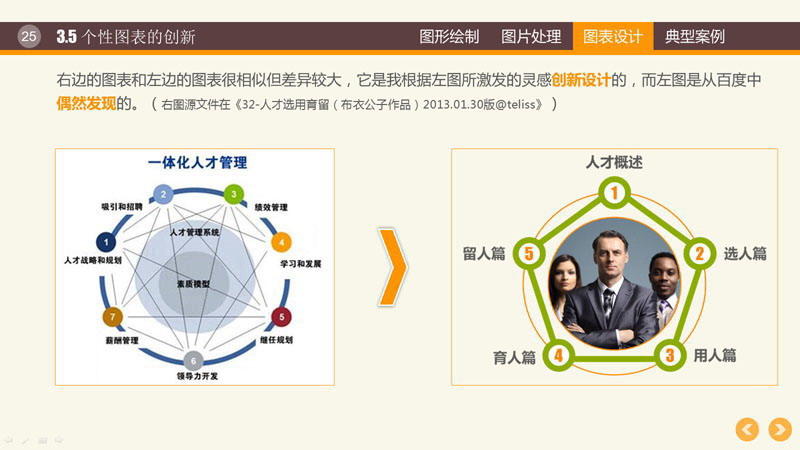 3.6 根据灵感,大胆尝试
3.6 根据灵感,大胆尝试下图完全是根据大脑中突然蹦出的灵感所设计的图表,简洁清爽。
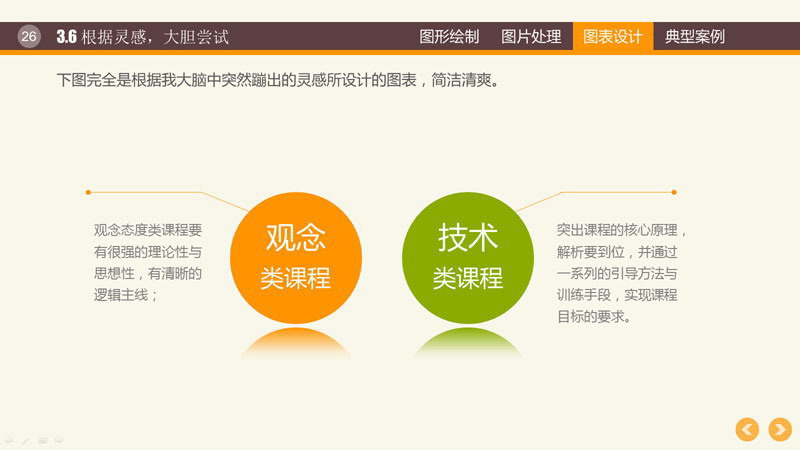 3.7 模块灵活摆放形成图表
3.7 模块灵活摆放形成图表同样的图形模块,可以灵活摆放,或适度改变大小,就可以形成非常美观的图表。
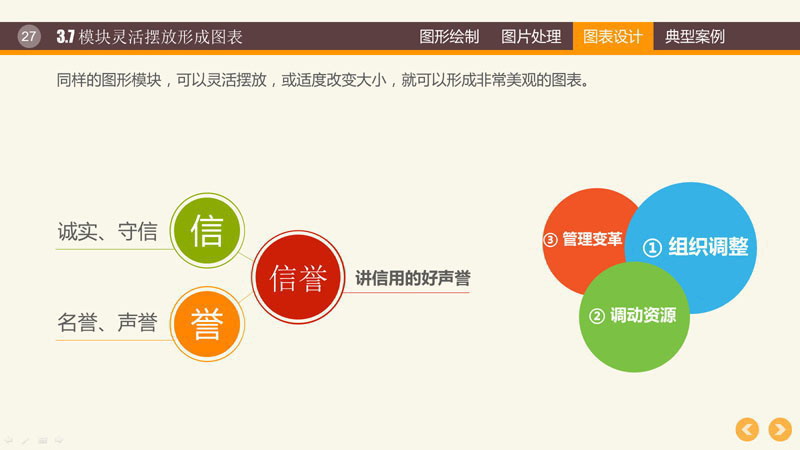 3.8 幻灯片中引入图片的图表设计
3.8 幻灯片中引入图片的图表设计我们在设计图表的过程中,可以根据版面的需求,灵活地引入图片,让表达更直观!
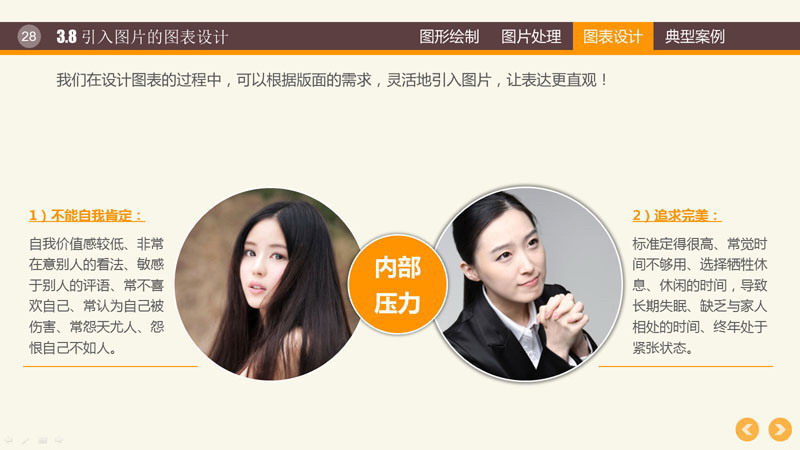 四、 幻灯片图形图表典型案例
四、 幻灯片图形图表典型案例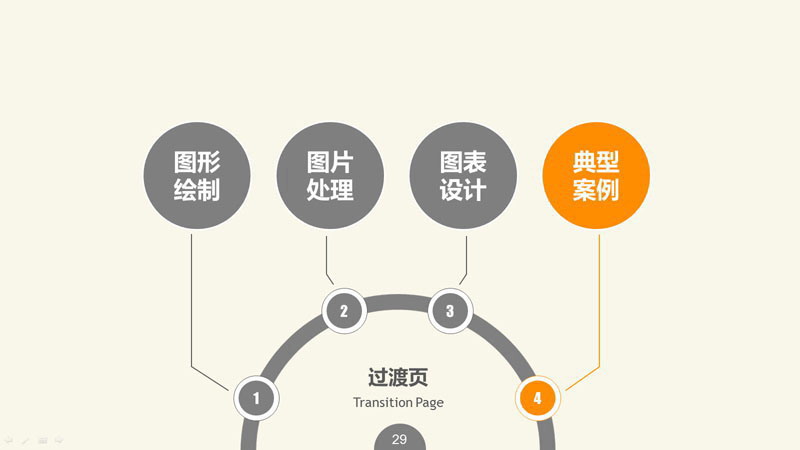 4.1 并列关系PPT图表
4.1 并列关系PPT图表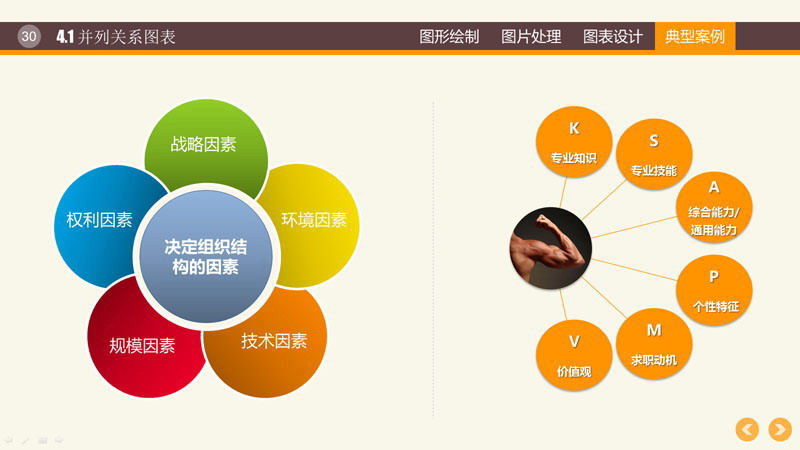 4.2 递进关系PPT图表
4.2 递进关系PPT图表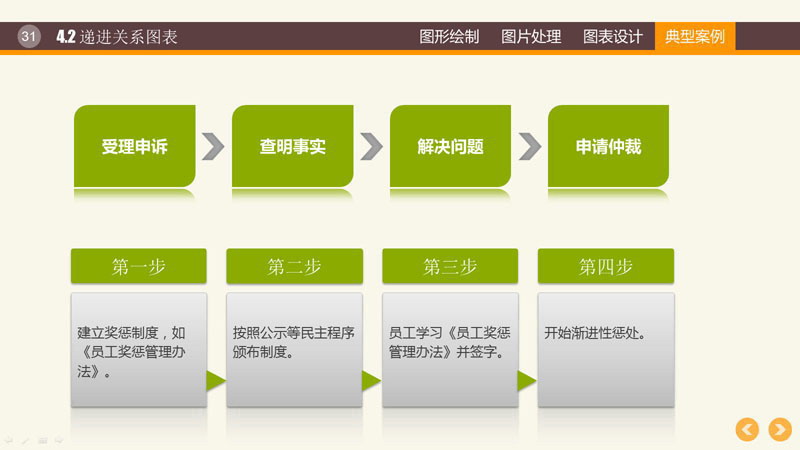 4.3 循环关系PPT图表
4.3 循环关系PPT图表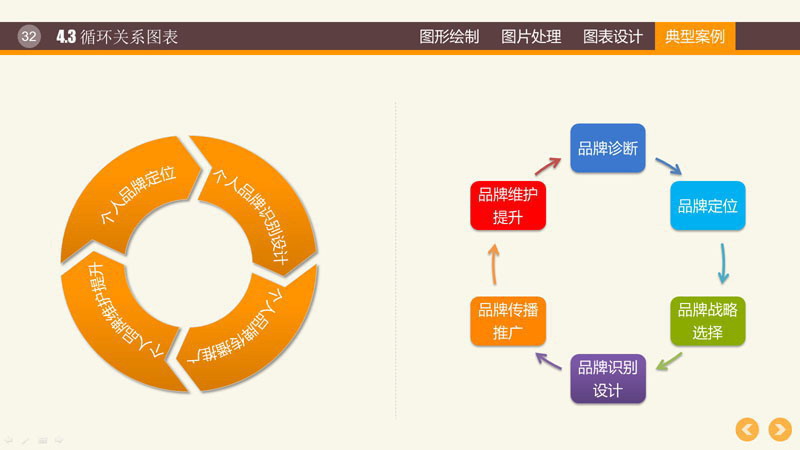 4.4 因果关系PPT图表
4.4 因果关系PPT图表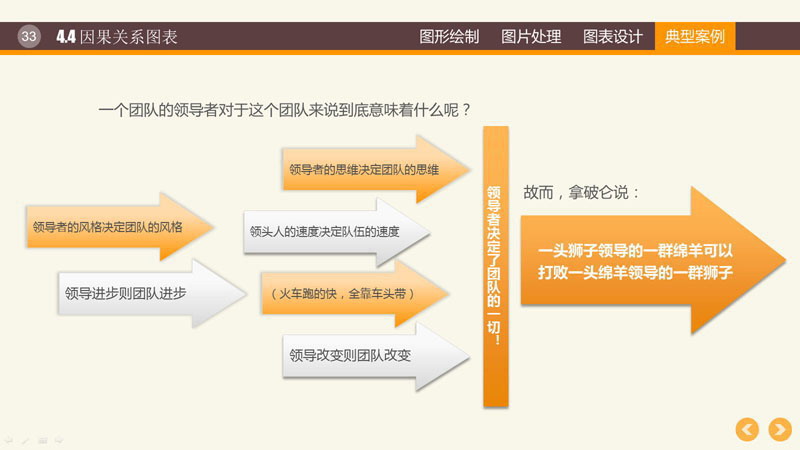 4.5 数字信息PPT图表
4.5 数字信息PPT图表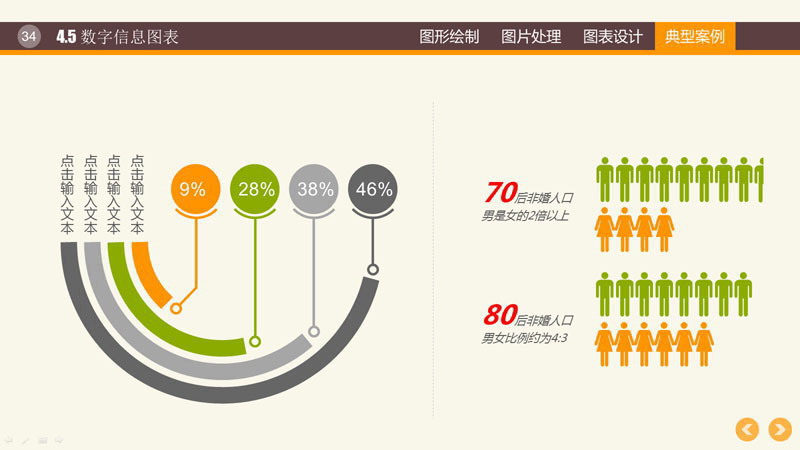 4.6 时间线PPT图表
4.6 时间线PPT图表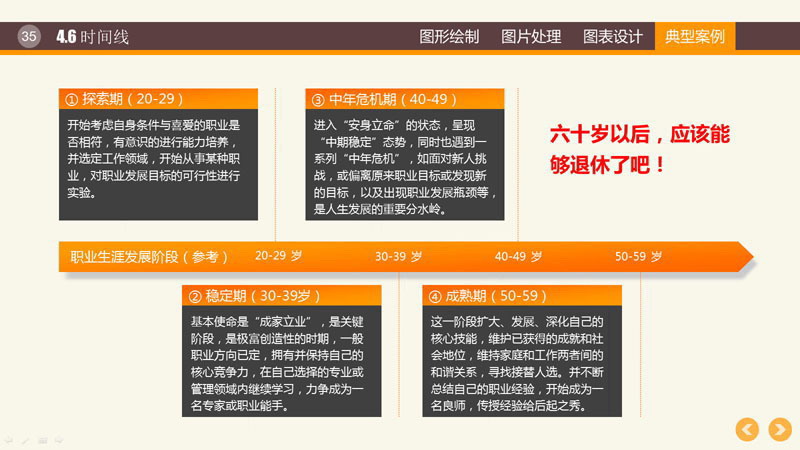
请到这里下载更多PPT图表素材;
幻灯片制作教程之PPT图形PPT图表制作技巧PPT下载;

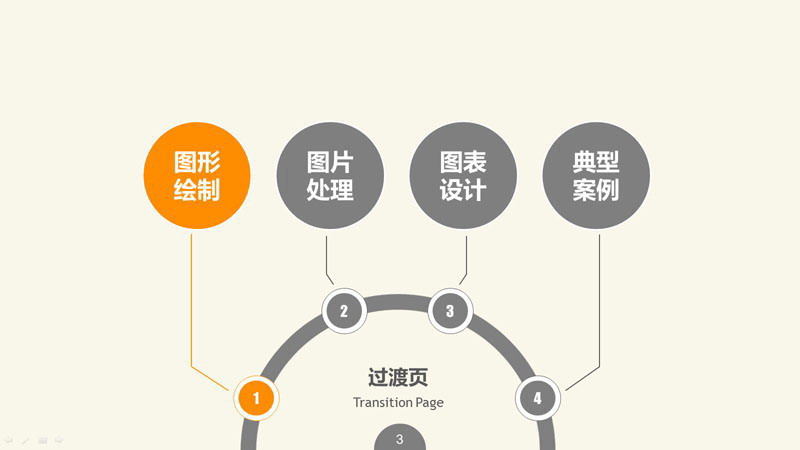
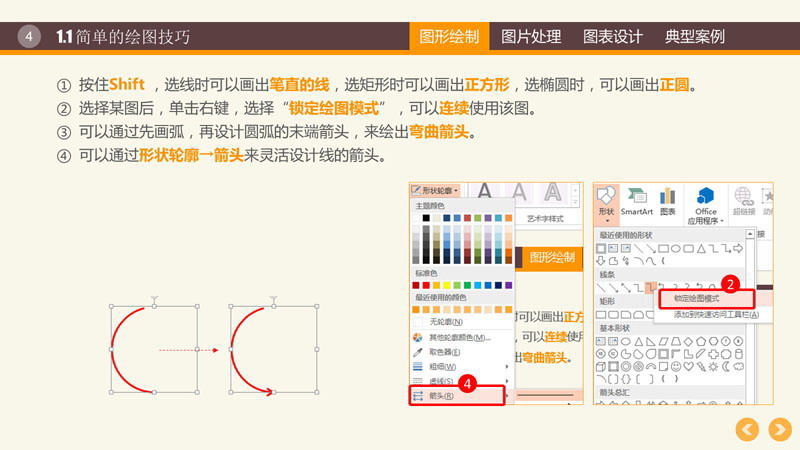
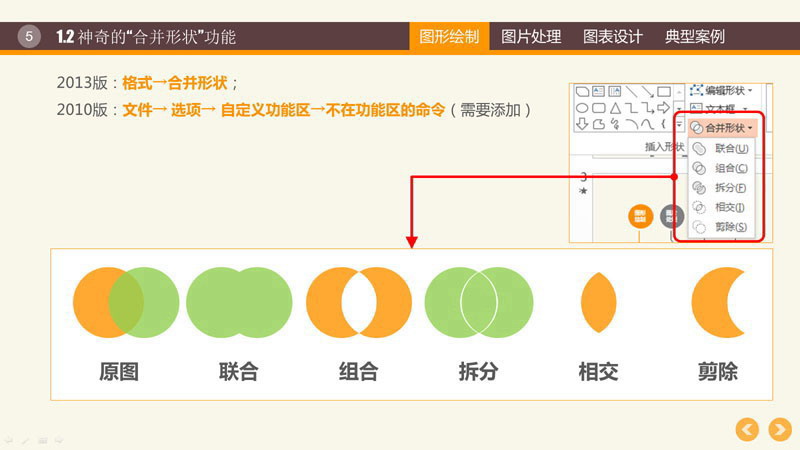
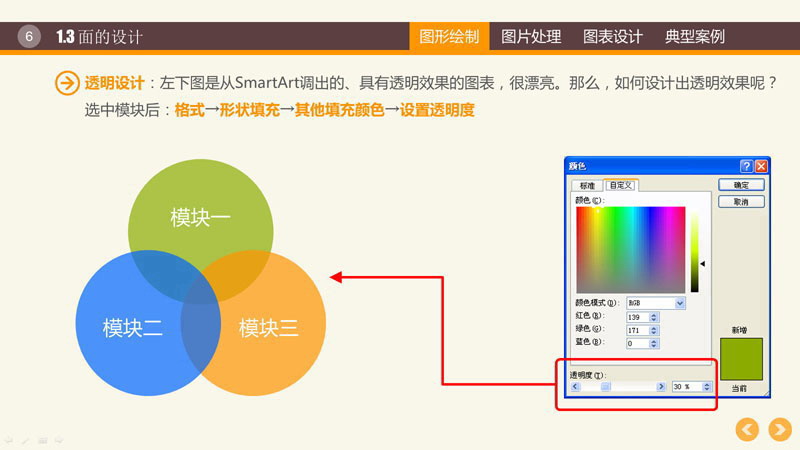
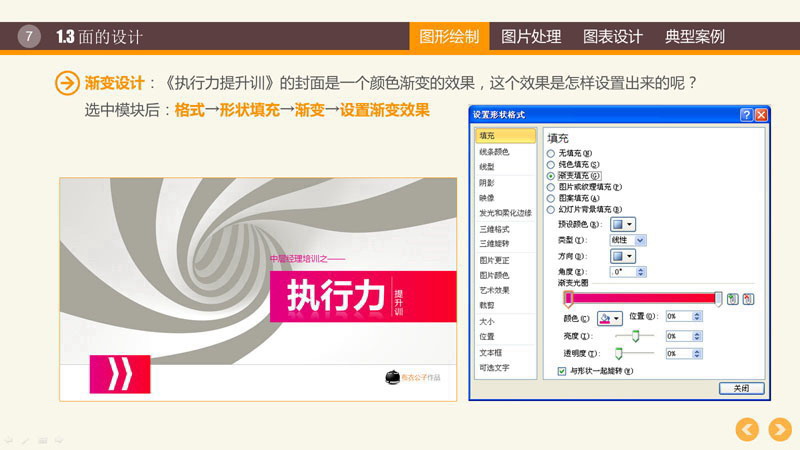
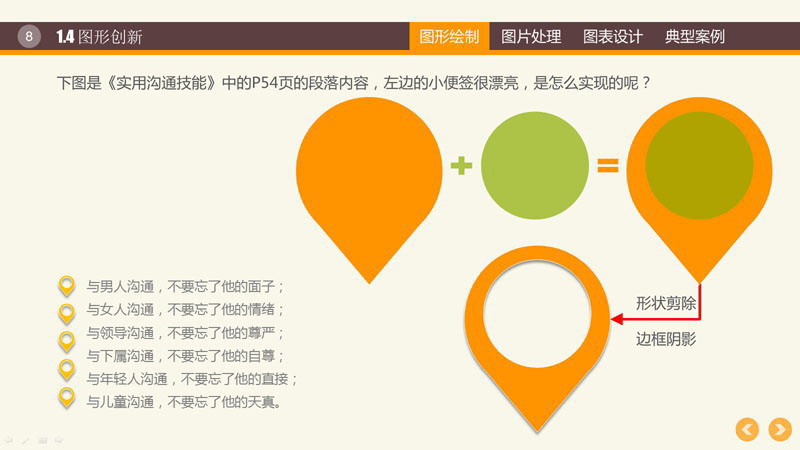
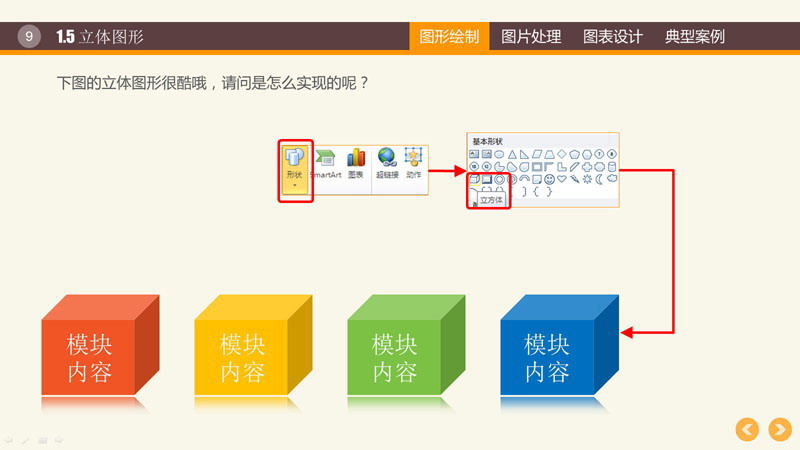
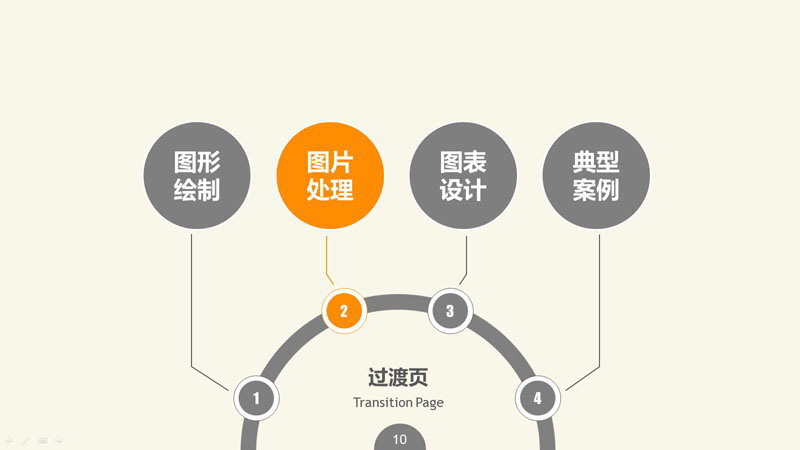
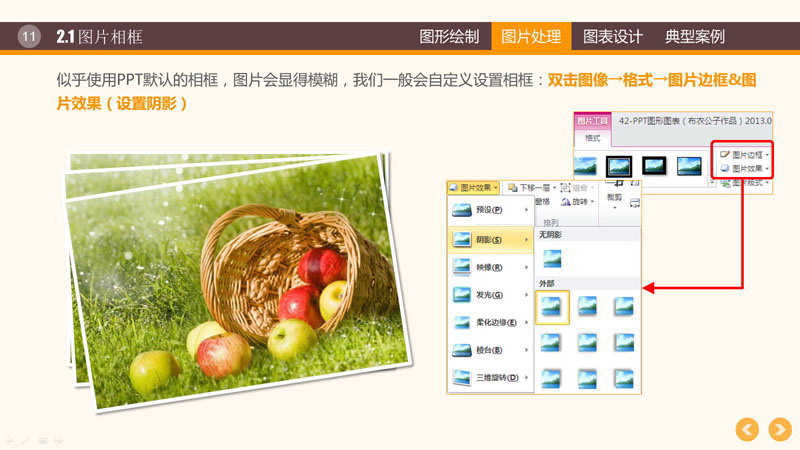

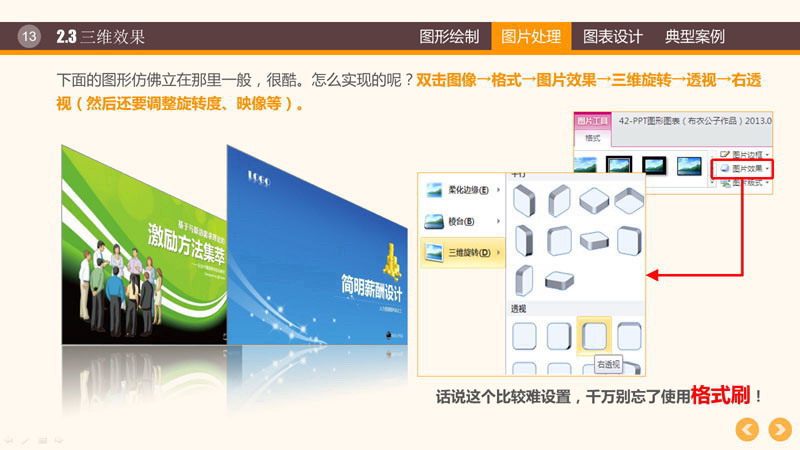
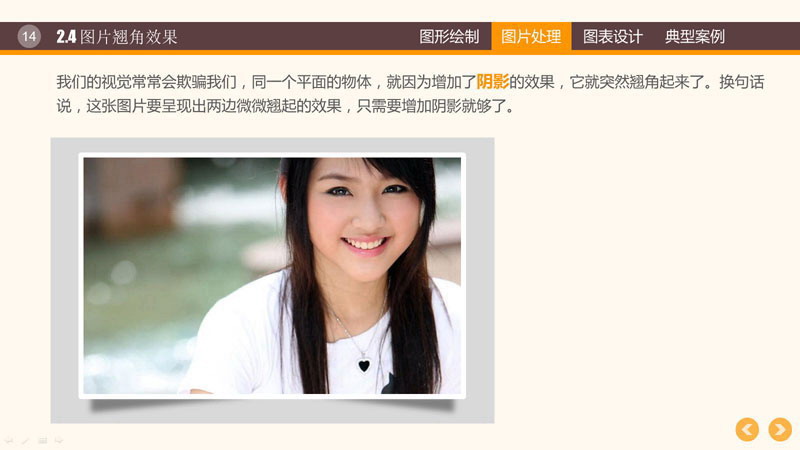
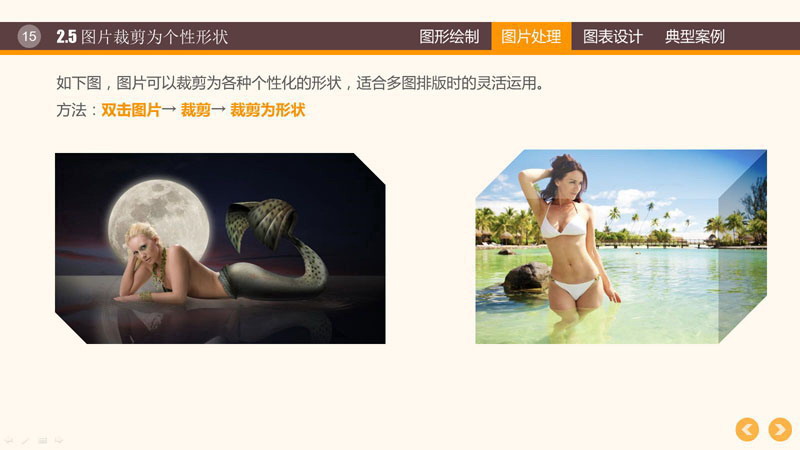
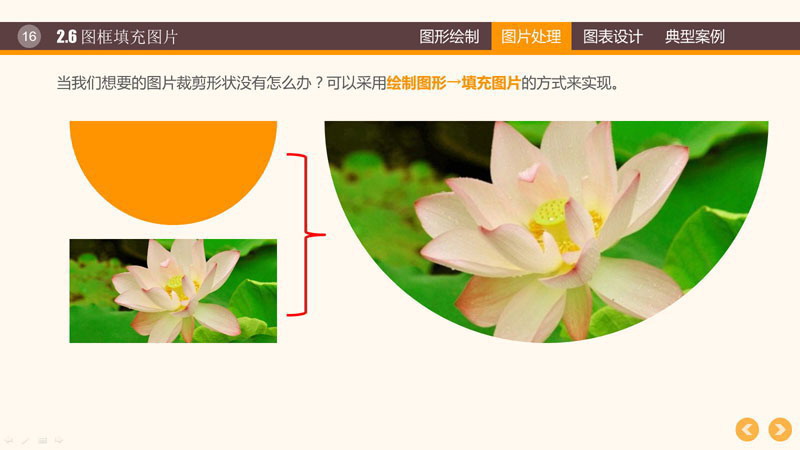
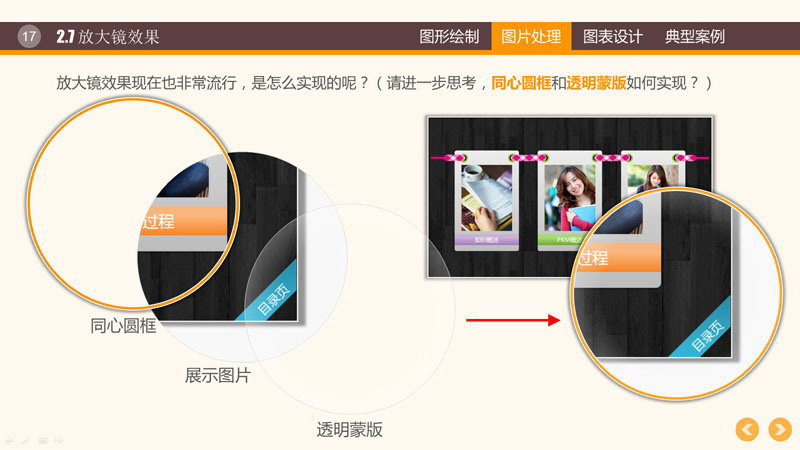
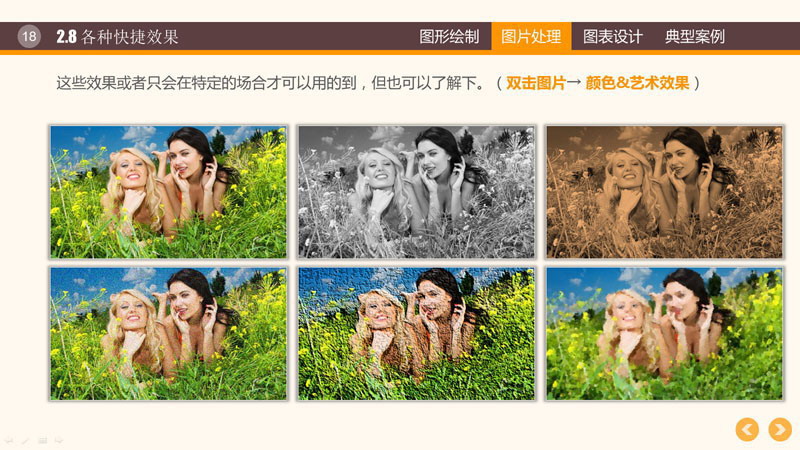
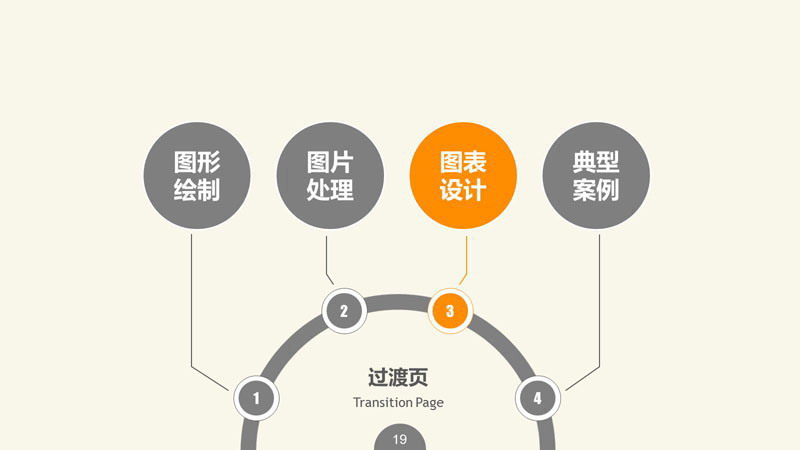
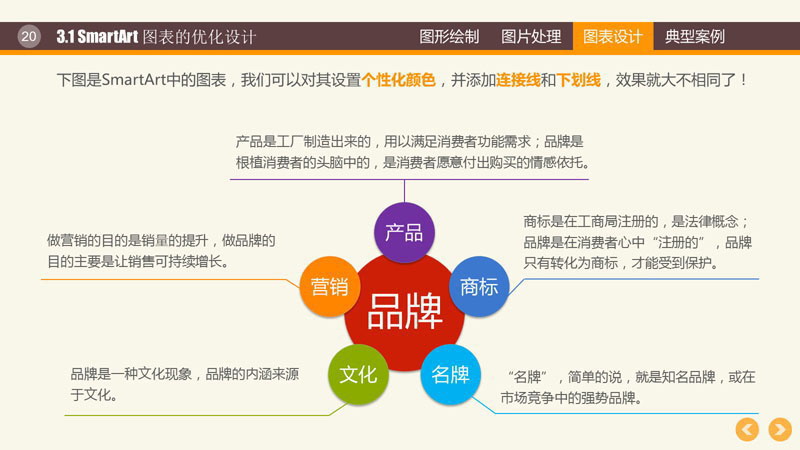
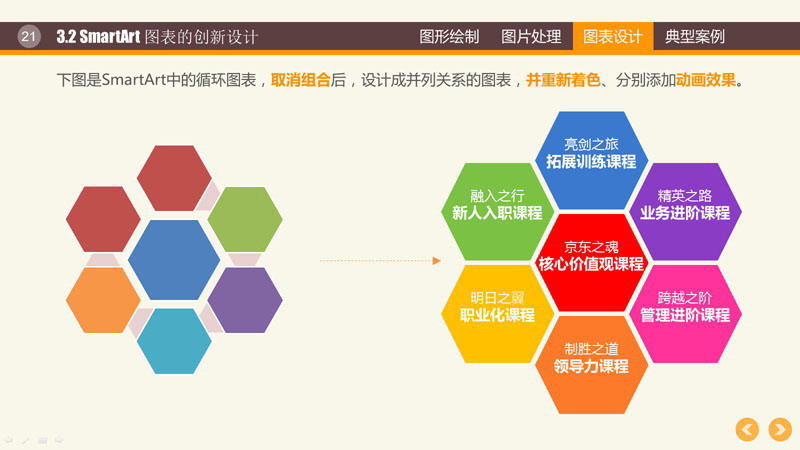
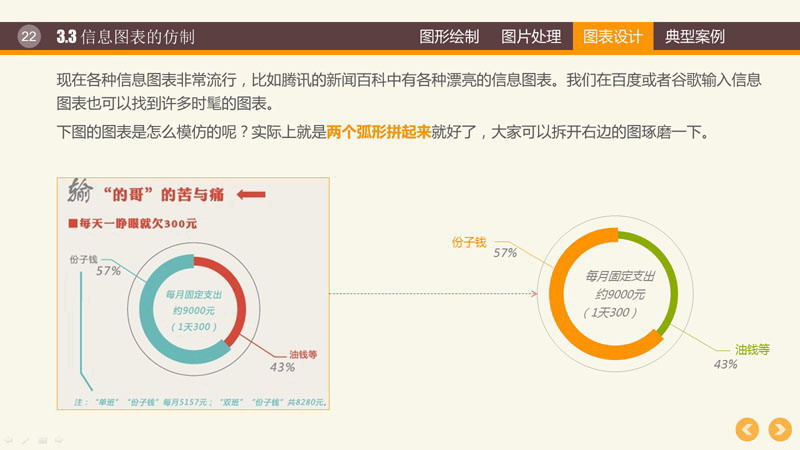
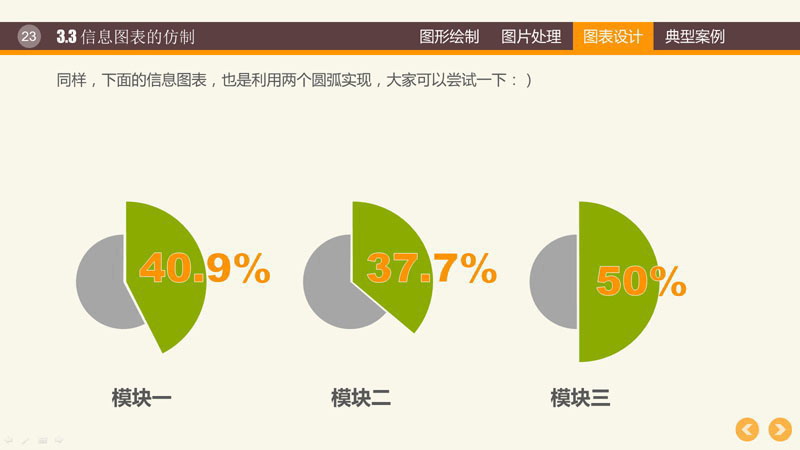
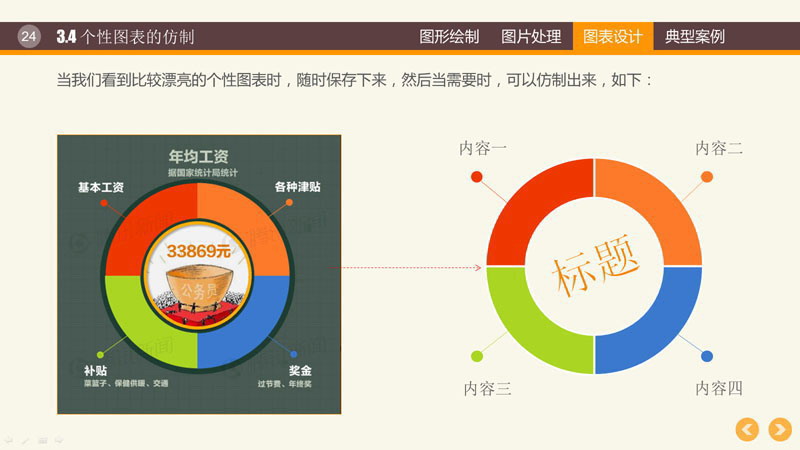
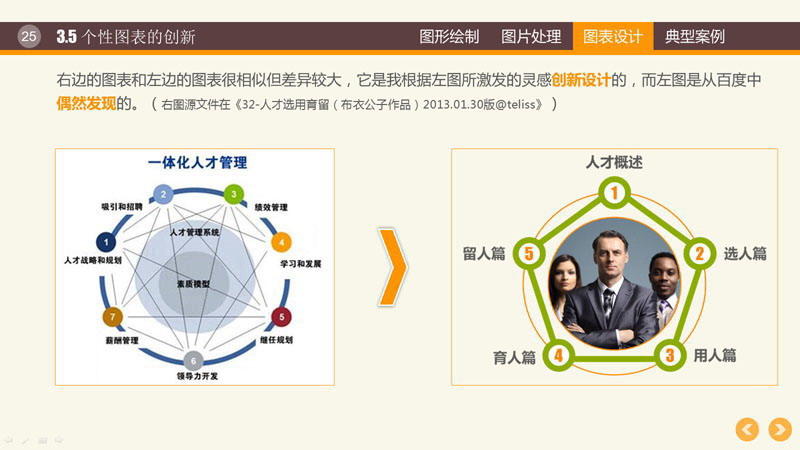
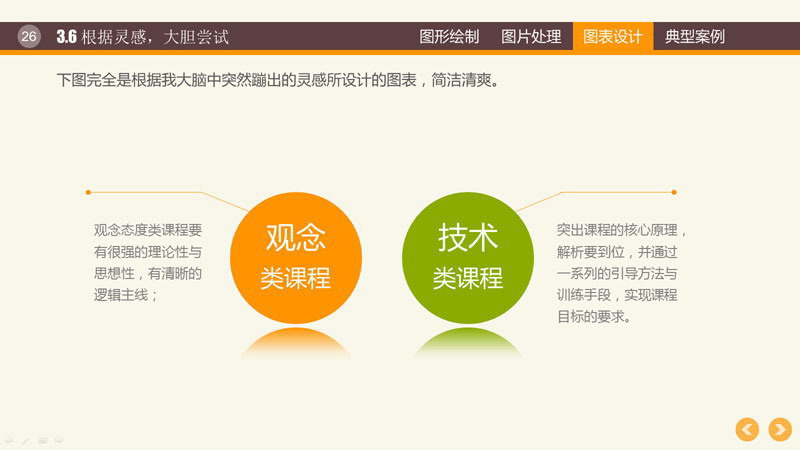
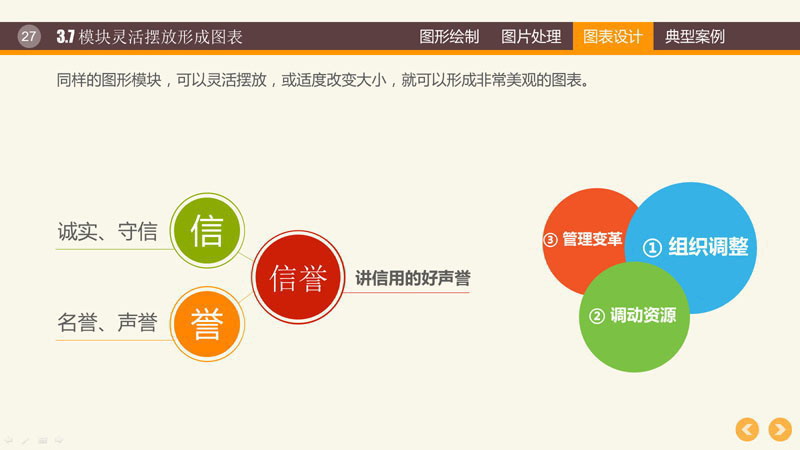
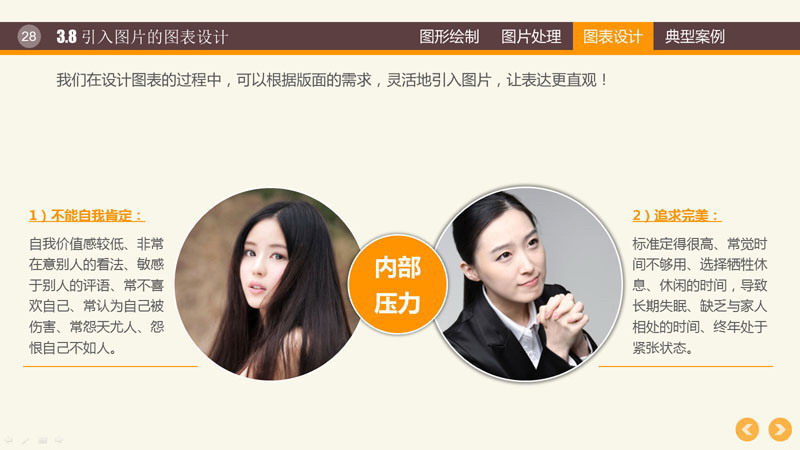
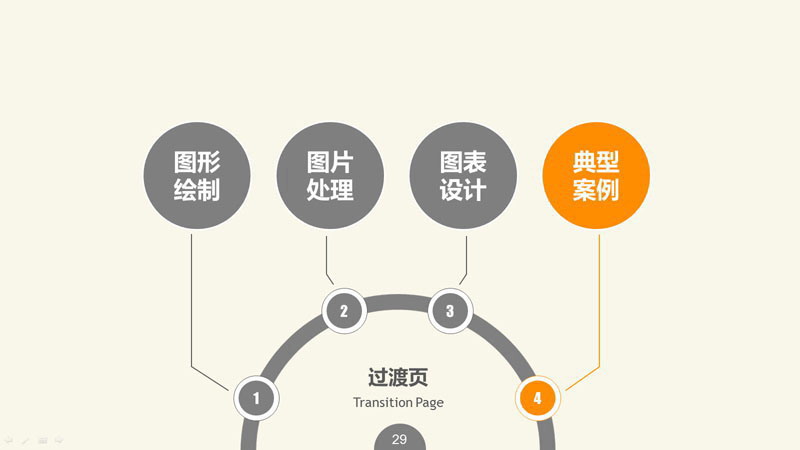
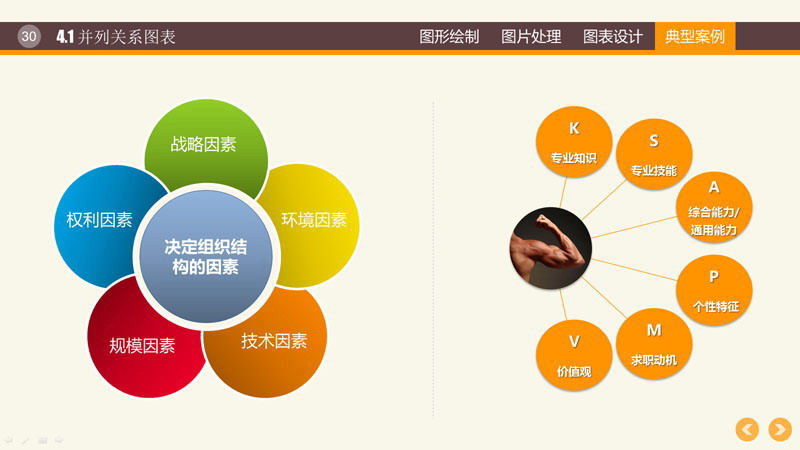
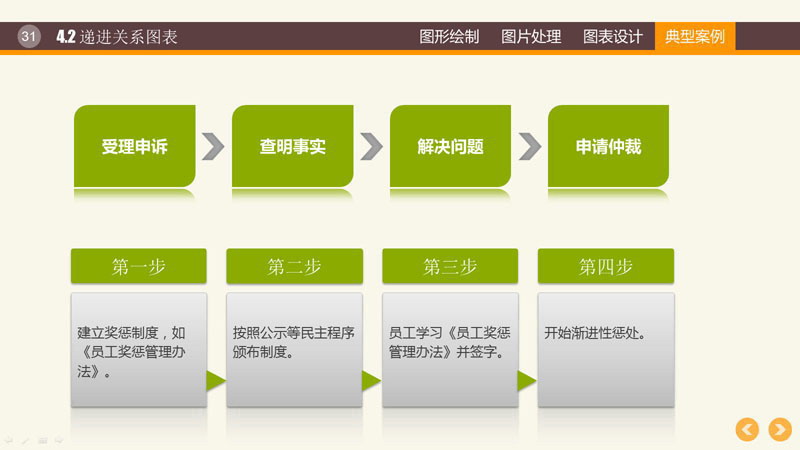
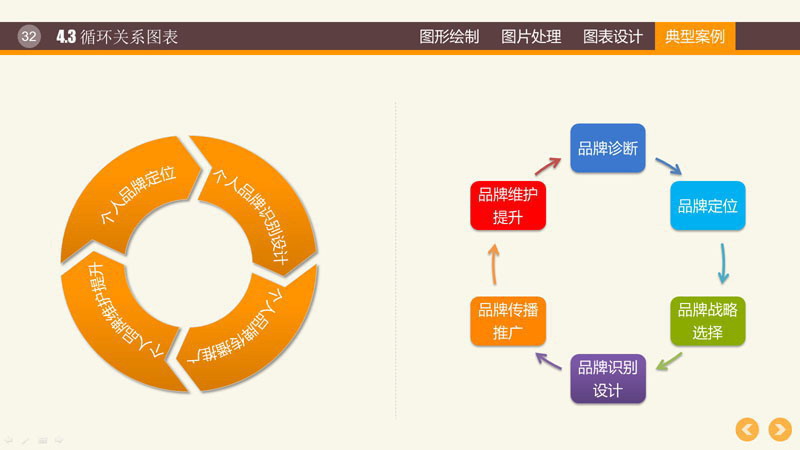
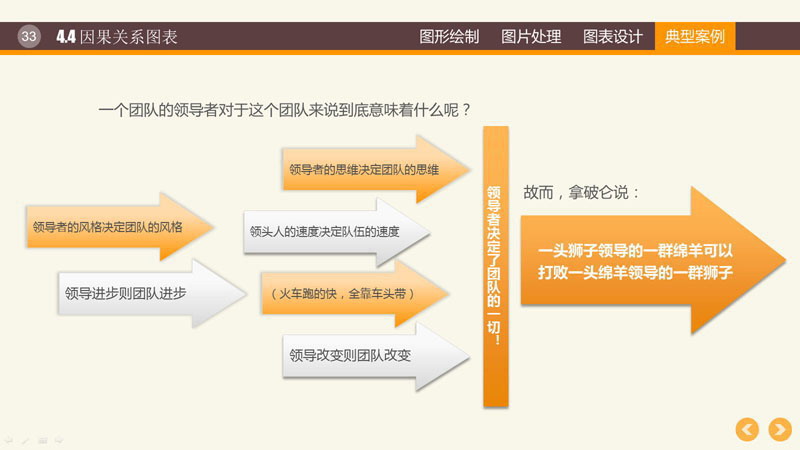
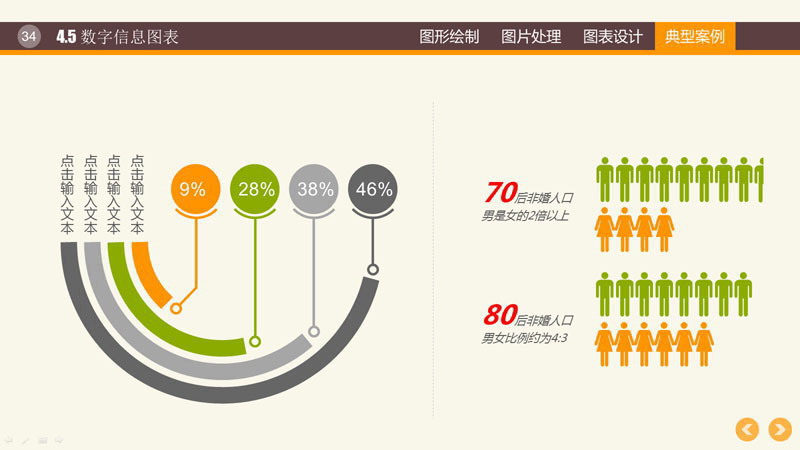
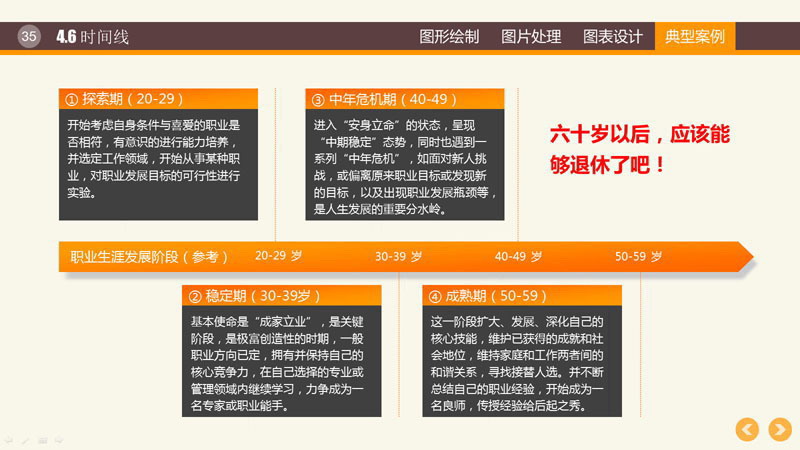
网友评论