
我们在制作PPT时,经常会用到一些简单的卡通人物插画、扁平化图标。快捷的方法当然是去网上搜索相关素材。
可是有时候就是找不到合适的素材?或者素材风格和自已的PPT不搭。难道只能用PS、AI或者其他软件去制作吗?这些设计软件学起来都不简单啊!
其实PPT也可以做出效果惊艳的卡通人物插画,今天欣星就为大家带来用PPT逆袭PS、AI的卡通人物教程,让你从PPT小白晋升成为“插画大湿”!
可能有的朋友要问了,用PPT逆袭PS和AI?太费劲了吧?学了这个有啥用啊?不就是找个图吗?找不着拉倒。
其实除了PPT配图,学会用PPT画插画,还有很多处的:

比如画个人物卖个萌、撩个妹:

所需技能:曲线、顶点编辑
自个儿画个风景当壁纸:

所需技能:任意多边形绘制
没事儿撒撒狗粮虐一下狗:

所需技能:任意多边形绘制、顶点编辑
还可以学达芬奇画一下蛋:
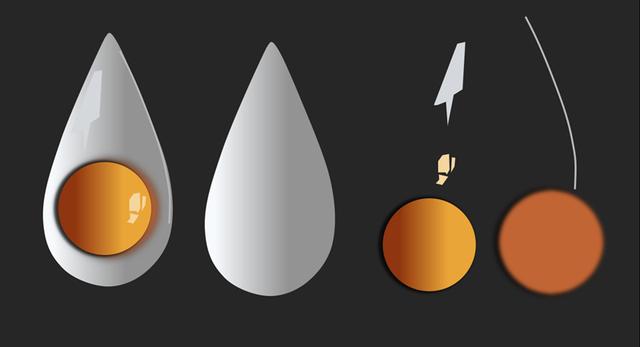
所需技能:多边形、顶点编辑、渐变阴影设置
做一份能惊艳你BOSS的商务风PPT当然也不在话下:
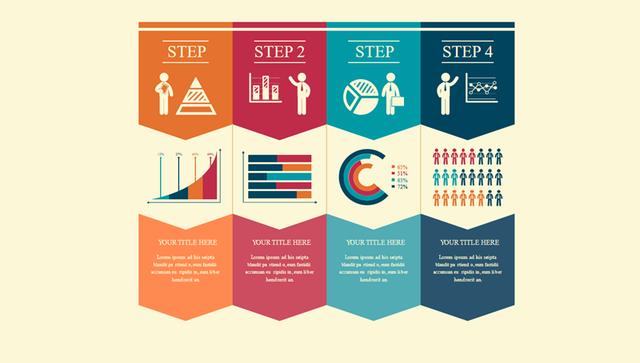
所需技能:形状、任意多边形
有朋友会问,用PPT做画是不是超难?技术上一点都不难,只要你有耐心,就能做出来让人惊叹的好作品。
会用到的知识点
基本形状的绘制和调整
合并形状(联合、组合、拆分、相交、剪除)
任意多边形的绘制
颜色填充、轮廓线、阴影的设置
基本的顶点编辑
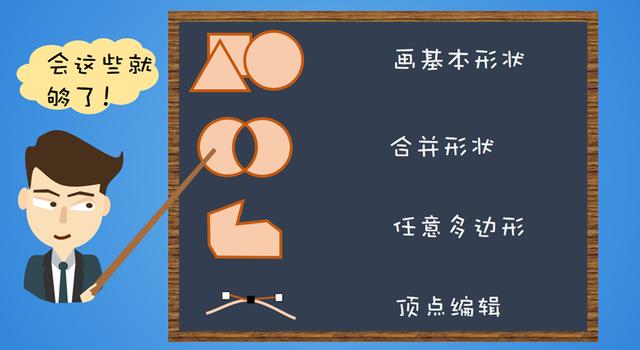
就这几点?对,就这几点,通过组合就能绘制出形态各异,非常有感染力的卡通人物、图标以及各种插画。
不信?来吧,跟我来开启一段PPT小白的奇幻之旅!跟着我一起,PPT小白的你也能成为PPT“插画大湿”!
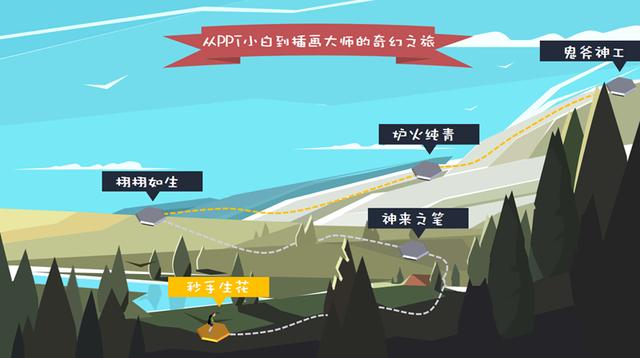
▲ 第一站“妙笔生花”
解锁技能:用基本形状来制作“基本款”的卡通人物
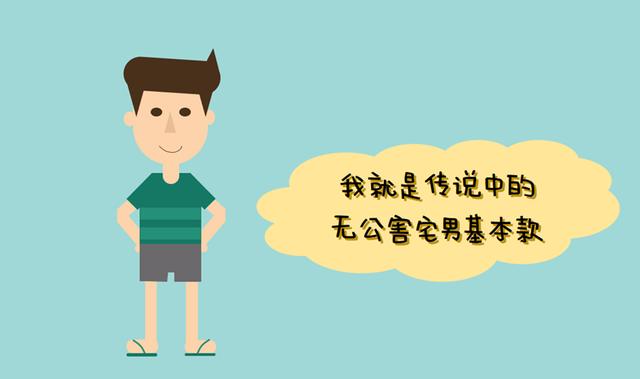
我们先来看看这个“基本款”的卡通人物是怎么画的。为什么要说他是“基本款”呢?因为他所有的零配件都是系统自带的基本图形,比如说矩形、椭圆、三角形等等。
在开始之前我们先花点时间明白,基本形状是怎么画的,该怎么调。
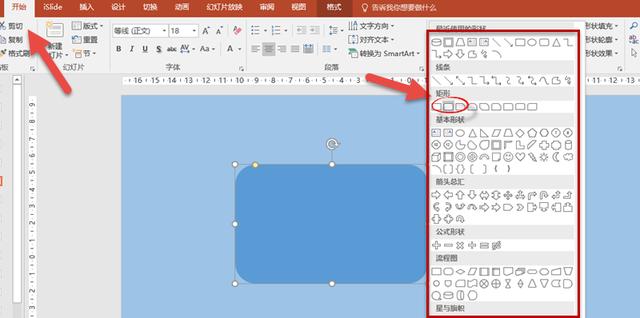
以圆角矩形为例,“开始”菜单里找到“绘图”工具栏,里面有一大堆形状的就是。用鼠标点击“圆角矩形”,然后在空白处点击鼠标左键,按住不放,拖动鼠标就会出现一个矩形,松开左键完成绘制。
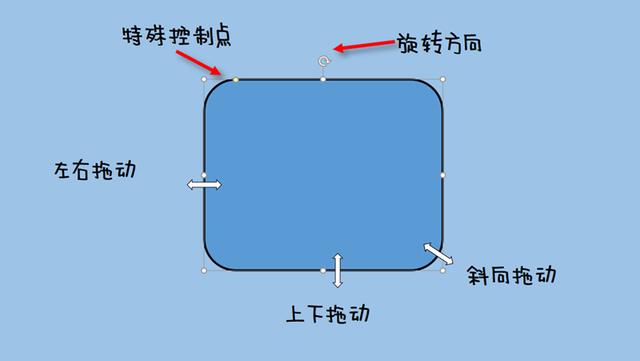
操作的时候记住Shift键的用法:
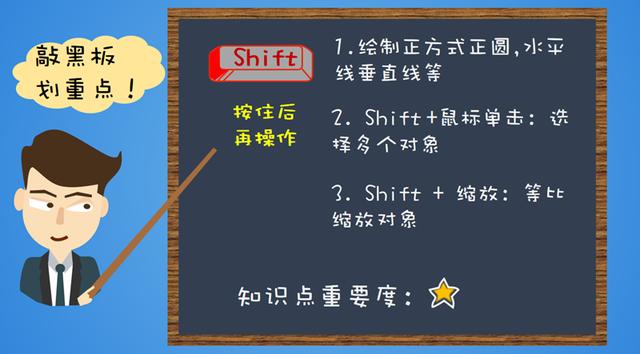
虽说是基本款,照样有鼻子有眼,下面我们就从他的脸蛋、鼻子、眼开始吧!
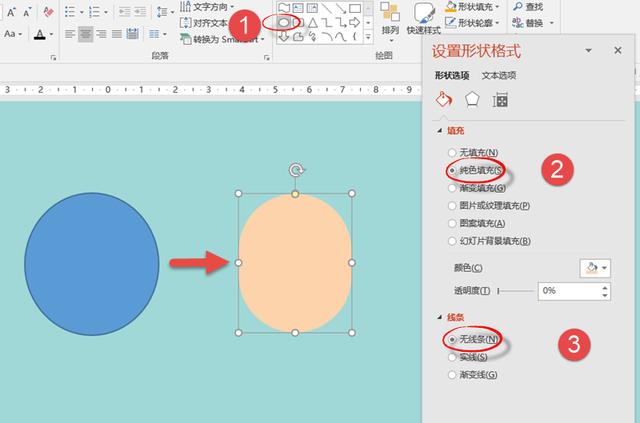
用形状工具里面的“椭圆”绘制一个椭圆形状,调整一下,让它看起来像张脸。填充一个接近皮肤的颜色,线条设为“无线条”。
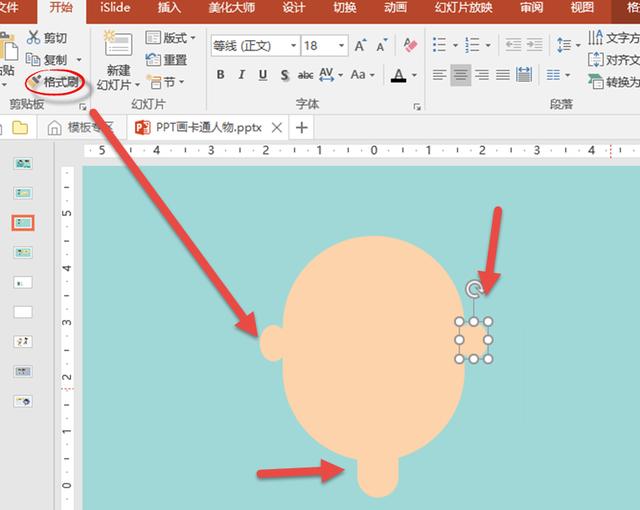
另外画三个小点的椭圆,做为耳朵和脖子。大家一家要学会用“格式刷”,相同颜色的元素,用格式刷轻轻一点就搞定,节省大把时间。

简单的绘制看不出来区别,遇到复杂的,格式刷就要派上大用场了。有时候图形很多,连格式刷都不好用,我们还有更好更方便的方法,这个后面再介绍。
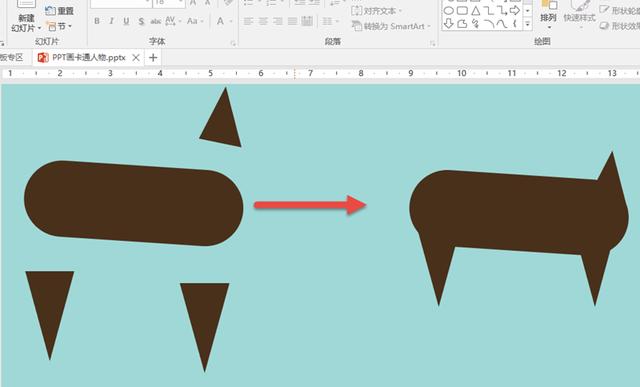
“基本款”的发型也很基本,两个三角形加一个圆角矩形搞定。
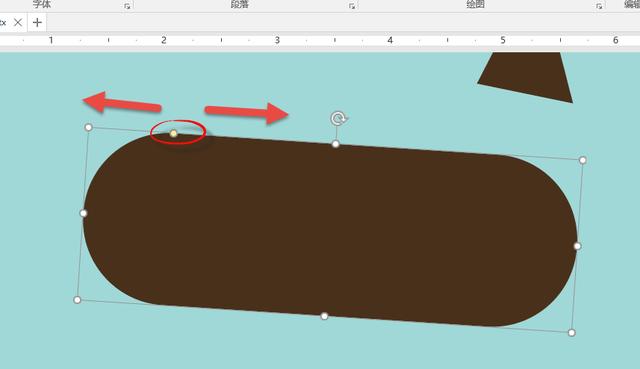
圆角矩形有一个控制点,左右拖动它可以调整圆角的半径大小。
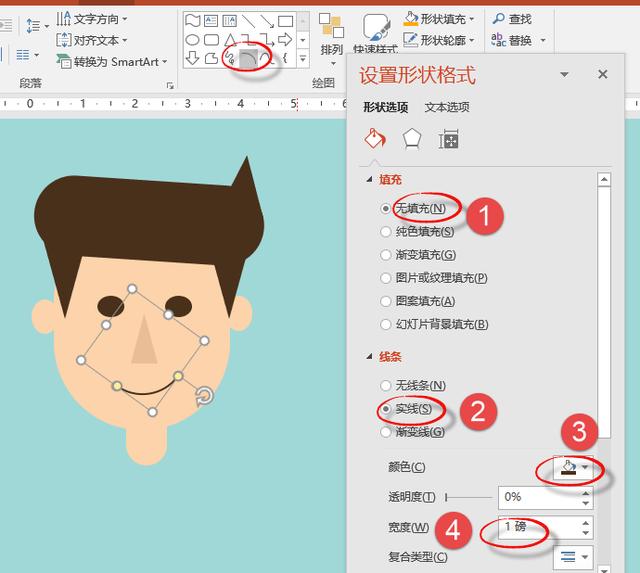
眼睛是椭圆,鼻子是三角形,都很基本,没啥好说的。嘴我们用的是弧形,然后设置到轮廓的颜色和宽度就OK了。
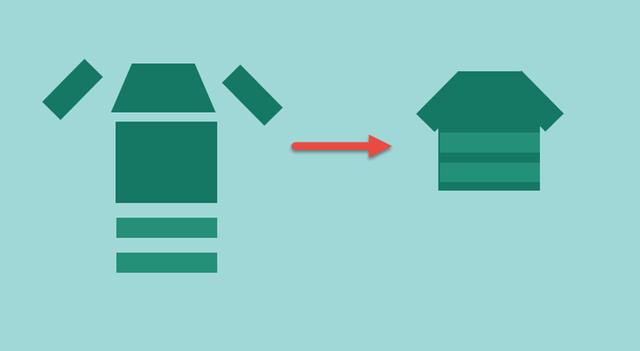
衣服是一个梯形和几个矩形组合成的,再加上两个矩形做成条纹,注意摆放的上下顺序。
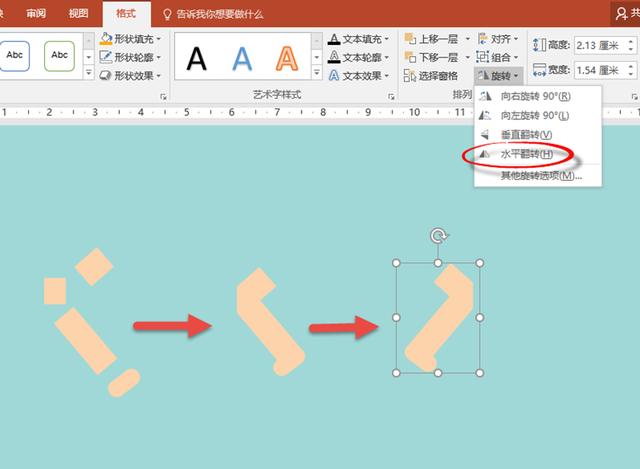
胳膊是矩形以及圆角矩形组合而成的,按“Ctrl+G”把它们编成一个组,复制一个出来,使用“格式”-“水平翻转”就得到另一边的胳膊了。
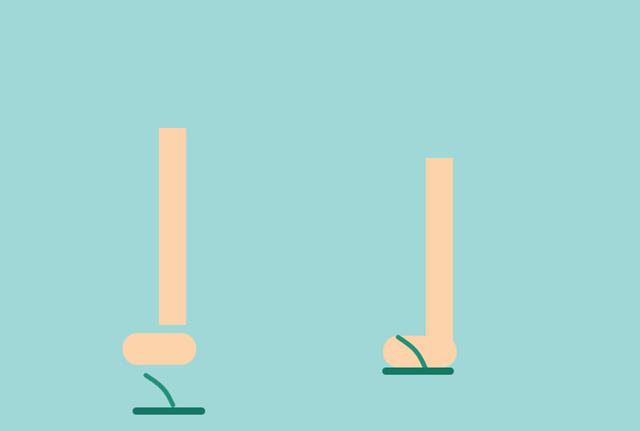
腿、脚、拖鞋的做法也是一样,就不多说了。

怎么样?基本款不难吧?像小时候玩的七巧板一样,只要你有想象力,可以拼出很多东西来。
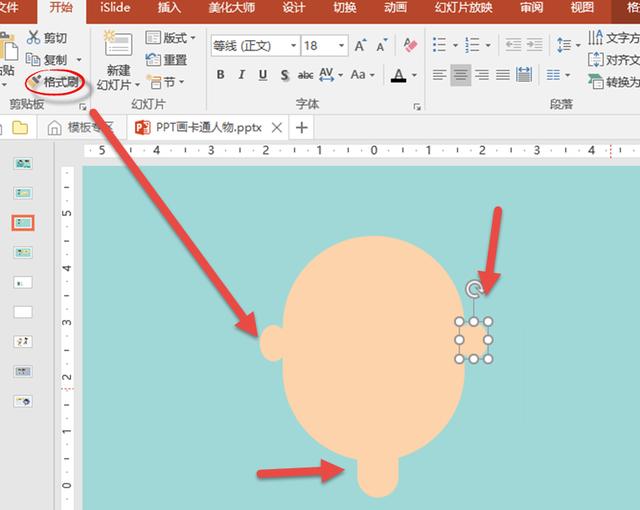
比如萌萌的小黄人,拆解开来都是一些基本形状,自已动手试一试。

“组合”是一个常用的功能,需要重点掌握。
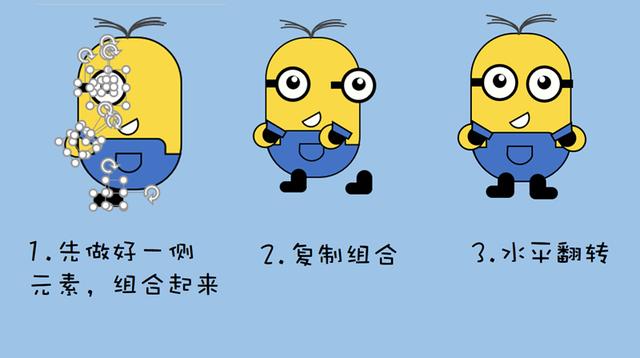
组合的运用
像小黄人这种左右对称的图形,很多时候只需要做好一侧,另一侧只需要用“格式”-“水平翻转”,这就要用到“组合”这个知识点了。灵活运用这个知识点,可以节省很多时间。
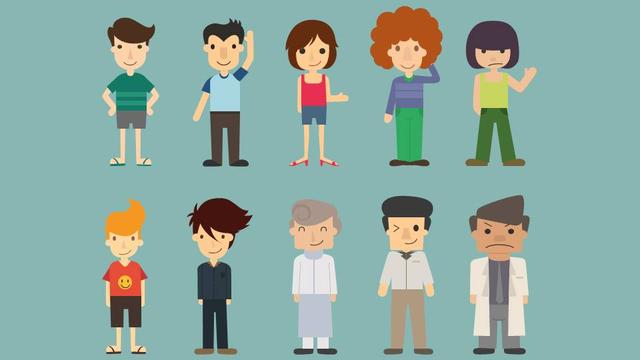
做完基本款和小黄人,你会发现上面这一票卡通人物,都一样的简单,无非是变个衣服的样式和颜色。
就是头发稍微麻烦一点,还没有学习多边形之前,试着用基本形状模拟一下。
猜你在找


PPT定制



客服/商务



返回顶部


PPT定制



客服/商务



返回顶部
下载范围: PPT模板
会员免费下载(高速),实时更新
终身会员
199
原价:299100个/天, 任意挑选
推荐
包年会员
99
10个/天, 任意挑选
推荐
包月会员
59
5个/天, 任意挑选
推荐

二维码已失效
点击刷新应付金额 :
199
 微信支付
微信支付 支付宝支付
支付宝支付下载范围:PPT模板
会员免费下载(高速),实时更新
包月会员
99.0
5个/天 任意挑选
推荐
包年会员
159.0
10个/天 任意挑选
推荐
终身会员
199.0
100个/天 任意挑选
推荐
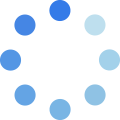
二维码已失效
点击刷新应付金额 :
同时支持以下付款方式:
微信支付
支付宝支付


支付成功! 恭喜您成为包年VIP
支付成功! 恭喜您成为包年VIP
网友评论