
其实,制作PPT往往没有我们想象中的那么难,而PPT本身的功能也并不是很多人想象的那样弱小。如果你会PS、AI当然会事半功倍,但如果你不会,也能通过一些方法,利用PPT自带功能做出意想不到的效果。在前面一期中,我给大家分享了PPT图片的排版技巧。现在,我们就来看一看如何在你的PPT背景图片中添加磨砂文字特效。
第一步:插入你想要的文字,这里以“逼格PPT教程”为例。
要点:文字颜色尽量接近稍后要填充的文本框背景色;文字要尽量大,并且用较粗的字体,这样容易出效果。
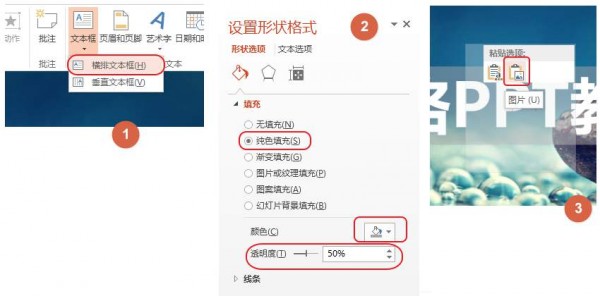
第二步:选中文字,单击右键,选择“设置形状格式”。用灰色填充文本框,并设置透明度,具体数值,根据你的需要设定。
要点:与背景相区分以突出文本,同时不完全遮盖背景!
第三步:复制文本框,然后右键粘贴→选择性粘贴→图片。
要点:选择文本框,而不是文字。
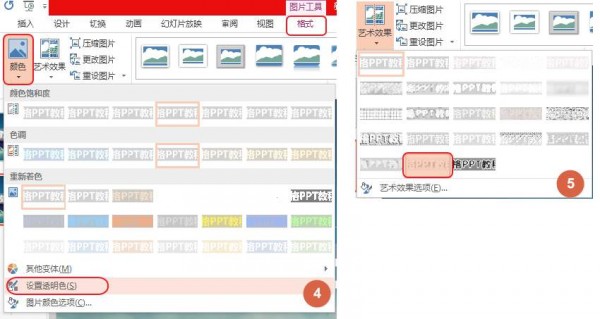
第四步:如果是office2013:选择图片,选择格式→颜色→设置透明色→用鼠标点击图片中的文字,也就是“逼格PPT教程”。如果是较早版本,可以这样操作:进入图片格式菜单,单击图片点击重新着色→设置透明色,然后点击文字。
第五部:当然,为了效果更好,我们可以接着选择艺术效果→影印。

终效果
网友评论