先上效果图:

这个仿真时钟指针速度跟真正的时钟完全一样。这不是用任何动画制作软件制作的,而只是用PPT,是的,只用PPT,唯一的缺陷是这个时钟只能运行10分钟,因为PPT动画速度慢支持10分钟,但是谁会让一页幻灯片显示10分钟呢是吧。这个指针我也是用PPT做的,如果想要更美观完全可以借助PS或者AI,如果你会用的话。
动画原理简析
这个动画原理非常简单,因为它只有三根指针的转动,实现元素转动的动画在PPT中是【强调】里面的【陀螺旋】,但是这个动画只能让元素绕中心点旋转,那么像时钟指针这种非对称的旋转是如何实现的呢?又如何让指针的转动正好是按照正常的时间来转动呢?我们在下面的制作步骤当中逐一向大家解开谜团。
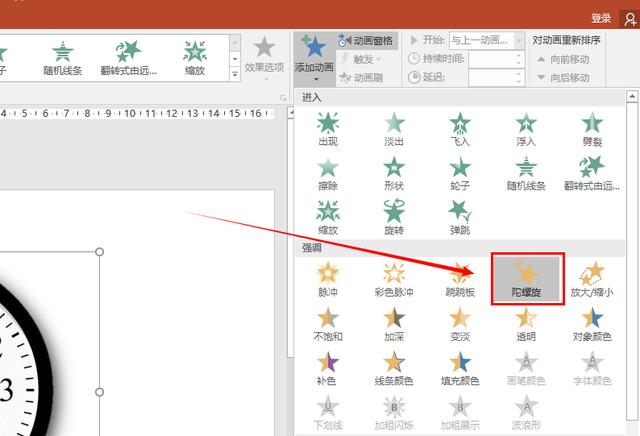
制作步骤
1、素材准备:①表盘②指针及相关素材
【表盘】:去图片搜索引擎搜一张你喜欢的表盘作为背景。
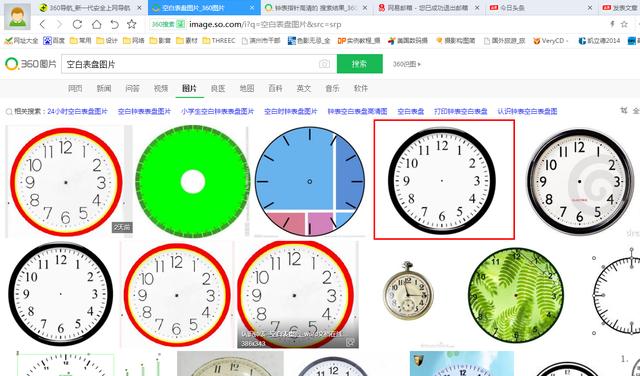
【指针】:可以搜索表针图片,好是矢量图形,然后用PS抠出来存成PNG格式导入到PPT中,前提是你要会用PS;可以用AI或PS绘制,当然你你也得绘制;直接用PPT制作。为了简单,我采用了后的方法。
2、制作指针:不管通过上面哪种方法,你只是准备好了指针的一部分,因为这样的指针在PPT中设置旋转动画是不会像上面的时钟那样旋转的。我是用PPT的【形状】工具自己画的指针,下面详细介绍制作步骤:
选择【插入】—【形状】—【梯形】工具,画一个细长的梯形,用来制作秒针。当然你也可以选择其它形状,只要做出来像是秒针就行了。大小好大于表盘半径,一般表针都是这样。

设置指针边框为无颜色,填充色为红色。按【Ctrl+c】复制一个出来,垂直旋转。
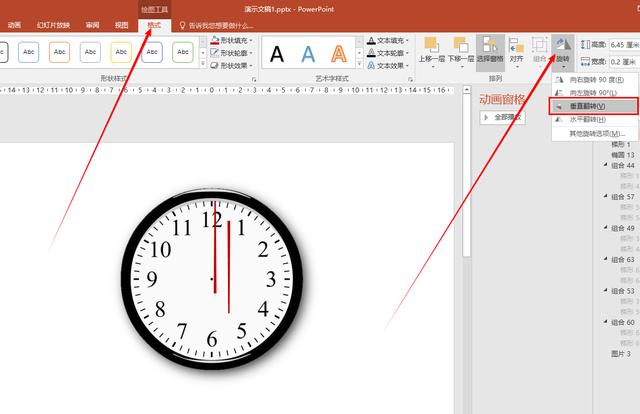
这是关键的一步。选中两个指针,将其水平居中对齐,然后将下方的指针用键盘上下键往下微调,让两个指针保留一部分重叠,具体长短自己掌握,重叠部分的一半将来就会是指针尾部、转轴另一侧的部分。如果这段话看不懂,只要照做,到后面自然会明白。后将这两个指针组合。
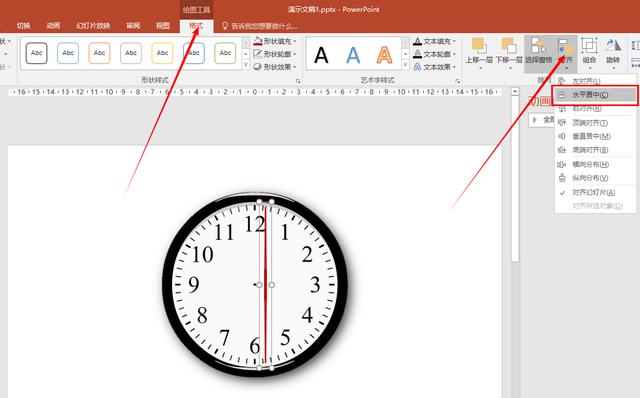
将指针的中心点与表盘中心点也就是转轴对齐。PPT没有类似PS那样的参考线,但我们可以自己画两条直线来当作参考线。将窗口适当放大,用键盘上下键微调对齐。
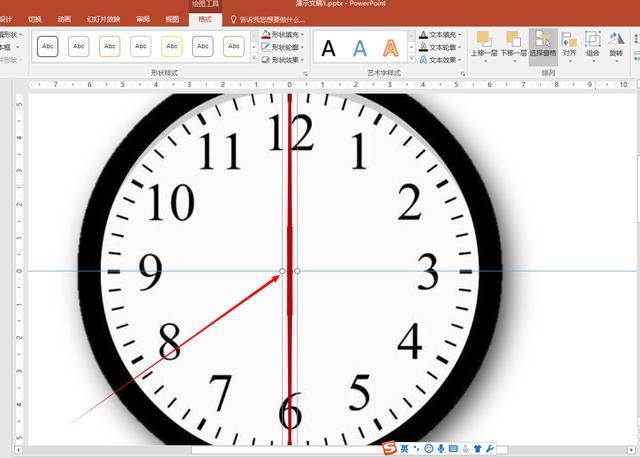
给指针设置旋转动画,看中心点是否对齐
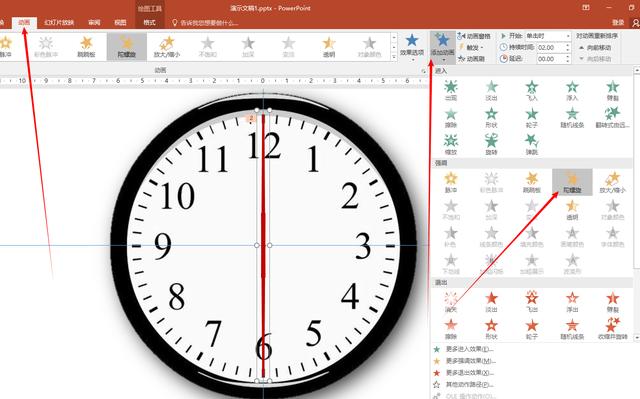
看动画中心点对齐的还是不错的,基本没有晃动。
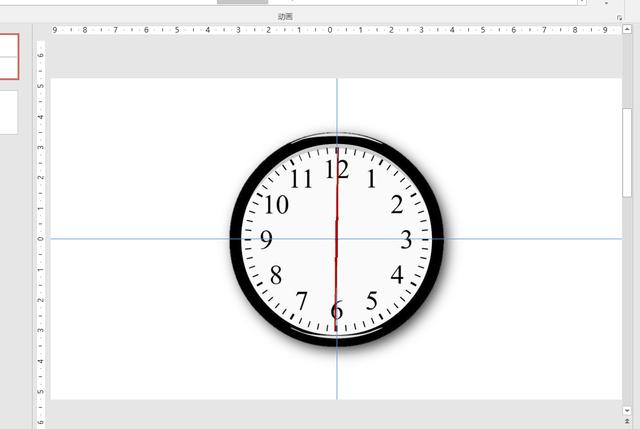
很明显,这样的指针不是我们需要的。接下来我们来将指针变成真正钟表的指针。
选中指针下面的部分(2016版本可以单独设置组合中的元素),将其填充和边框都设为无颜色。怎么样,指针是不是瞬间变成了我们想要的样子?播放一下动画看看是不是还能旋转。
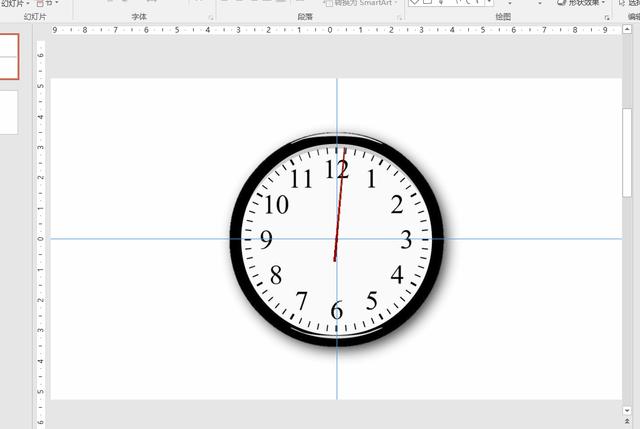
现在我们的钟表已经形上已经基本完备了,但是秒针的旋转速度显然不是这样的。要想让我们制作的秒针旋转速度跟真实的一样吗,我们需要了解【陀螺旋】动画的设置。
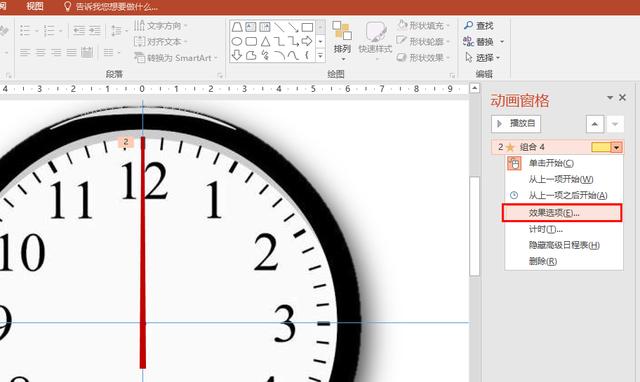
打开效果选项,有两个选项卡,【效果】—【数量】后面的度数是指针旋转的角度,如果我们想要让指针看起来一直旋转一定要设置成360度或者其倍数,这里我们设为360度。
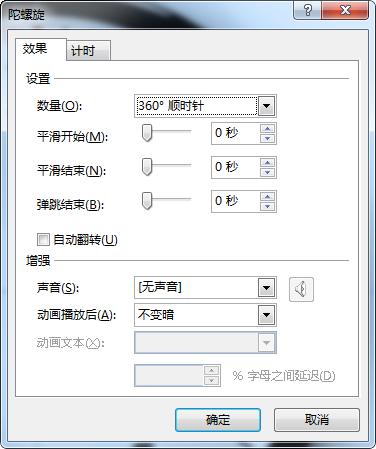
【计时】—【期间】指的是用多久来完成前面设置的度数,我们前面设置了360度,我们知道秒针旋转一周也就是360度需要一分钟,也就是60秒,所以这里我们直接输入60。
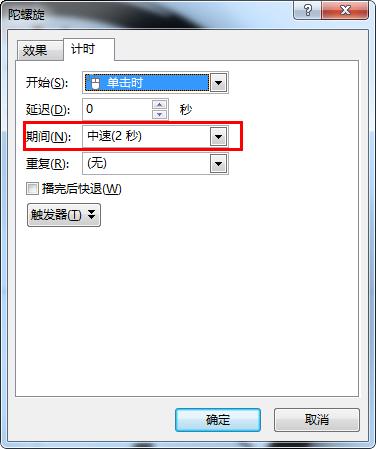
默认选项里面只提供了五个选择,大5秒,但是实际这个动画大支持600秒,也就是10分钟,后面设置分针、时针的时候还会用到这个计算,一定要了解。
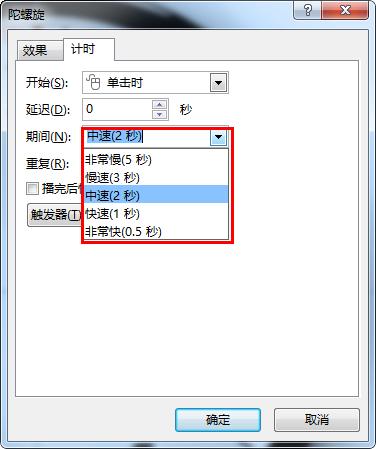
设置好之后,我们再来看一下动画速度是否符合真实时间,你可以对照你的手表或者手机测试一下。
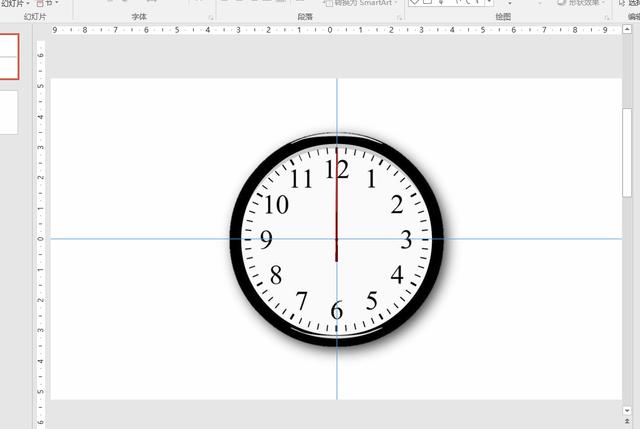
分针和时针的制作大家可以参考秒针。通常分针比秒针短一些、粗一些,时针又比分针短一些、粗一些,在制作的时候自己把握就好。
重点说一下分针和秒针的动画设置。我们知道分针旋转360度是一个小时,也就是3600秒,但是这个动画多支持600秒,也就是10分钟,所以分针多能转60度,所以没办法永恒旋转。而时针就更慢了,转360度需要12小时,也就是43200秒,600秒就只能转5度,因此分针、时针动画设置分别如下:
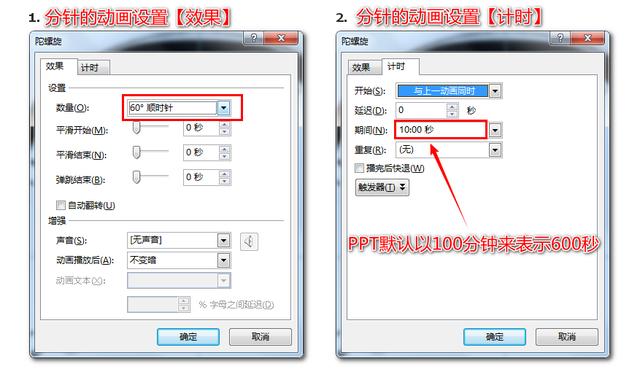
分针动画设置
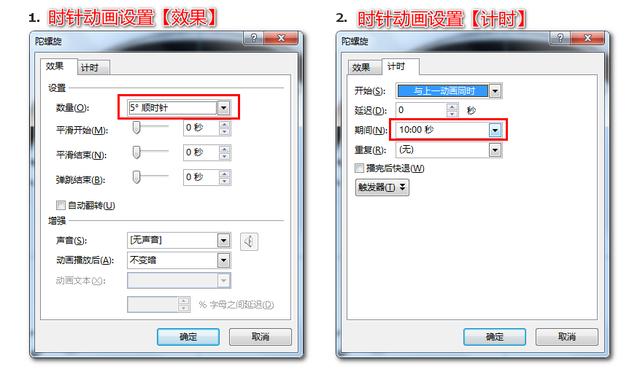
时针动画设置
如果想让指针看起来更真实,可以给指针加上阴影效果,但这会使旋转中心发生偏移,转起来会有晃动的感觉效果不好。有一种折中的办法可以解决这个问题,就是将指针复制一份,颜色设置为黑色,透明度设为50%,位置放在指针下方稍微偏移一点,模仿阴影效果,复制的时候动画效果会完全复制过来,所以阴影会随同旋转。我制作的效果图就是这么做的。
后制作一个红色黑边的圆形形状放在顶层,与中心点对齐,来模仿指针的转轴,不用设置动画,这个可以直接设置阴影效果。
后的效果就像这样
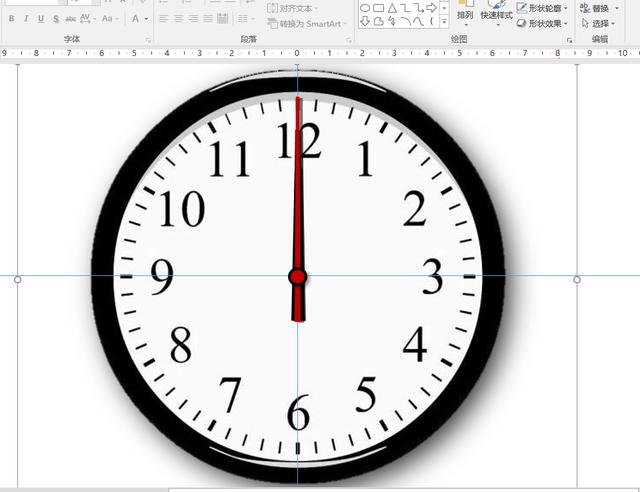
现在来测试一下你制作的钟表是否正常旋转吧?怎么样是不是很酷炫?欢迎大家关注本头条号,一起学习P
网友评论
再显示10条评论
查看全部1条评论