很多人都想知道下图字体背后的字体背景框是怎么实现的。
我们说的那个背景就是那个白色字体后面那个蓝色的部分。

看下图会更清楚。就是字体后面非常非常蓝的那个部分,像是描边上去的样子。


很多人都是用【曲线】工具沿着字体描绘形状出来的,好心累….好心疼….
有的人认为只要复制一层字体加大字号就行。结果却是这样:

说好的高逼格背景呢?为什么字体没有叠在一起?
于是乎,我认为很有必要出一篇教程科普一下。
其实快速实现这个背景很简单,只要复制一层字体,把字体的边加粗即可。
那么接下来,大家打开PPT跟着我左手右手慢动作。
第一步:复制一层字体

第二步:右键进入【设置形状格式】
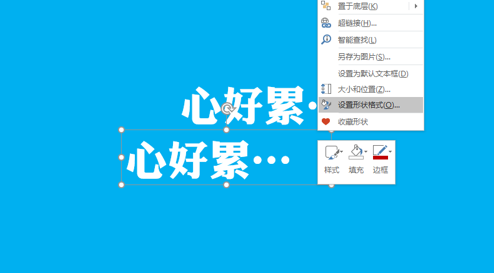

第三步:进入【文本选项】,点击【文本边框】
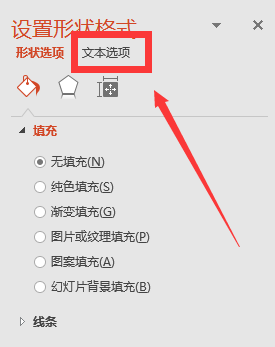
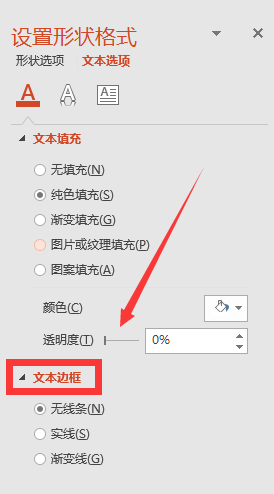
第四步:点击【实线】显示出【宽度】调节字体边框即可。
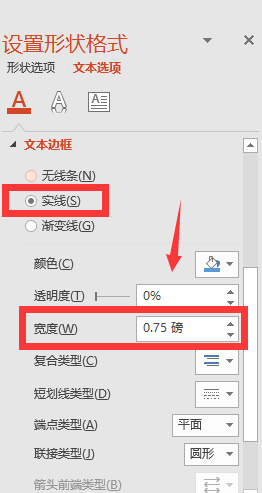
在这里可以调节线条颜色:
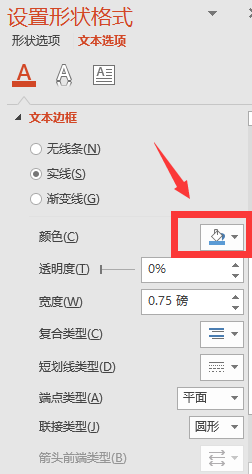
第五步:我们把字体改成红色看看,这样好演示。然后我们把文本边框调节到14.5磅的时候,效果图如下:

第六步:选定字体,右键弹出选项框,点击【置于底层】,将变红色背景的字体置于底层:
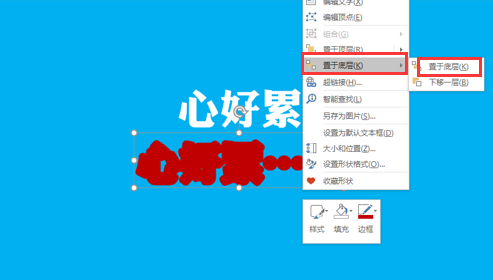
后效果如下:

妈妈再也不用担心你描边,描到手酸啦~
猜你在找


PPT定制



客服/商务



返回顶部


PPT定制



客服/商务



返回顶部
下载范围: PPT模板
会员免费下载(高速),实时更新
终身会员
199
原价:299100个/天, 任意挑选
推荐
包年会员
99
10个/天, 任意挑选
推荐
包月会员
59
5个/天, 任意挑选
推荐

二维码已失效
点击刷新应付金额 :
199
 微信支付
微信支付 支付宝支付
支付宝支付下载范围:PPT模板
会员免费下载(高速),实时更新
包月会员
99.0
5个/天 任意挑选
推荐
包年会员
159.0
10个/天 任意挑选
推荐
终身会员
199.0
100个/天 任意挑选
推荐
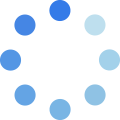
二维码已失效
点击刷新应付金额 :
同时支持以下付款方式:
微信支付
支付宝支付


支付成功! 恭喜您成为包年VIP
支付成功! 恭喜您成为包年VIP
网友评论