如何批量设置PPT页码?好能自动生成,不要人工一页页设置,该如何处理?今天解决这个问题,把PPT的页码设置的正确方法给大家进行一下介绍。
场景:公司公关,行政、HR、运营、市场等需要PPT增加页码设置的办公人士。
问题:如何用PPT页面添加页码并批量修改颜色?
解答:利用PPT的添加页码实现。
具体操作如下:
新建一个PPT,选择“离子”模板。
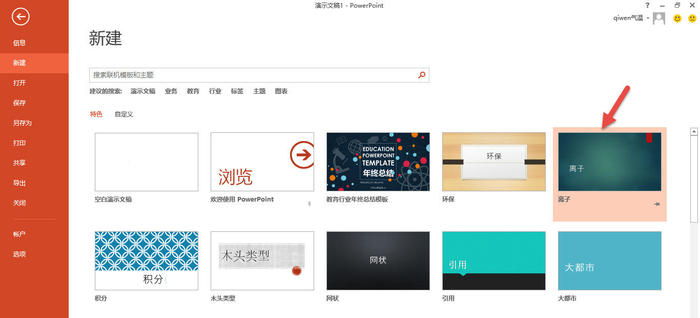
然后猛敲回车,插入多张PPT页面。
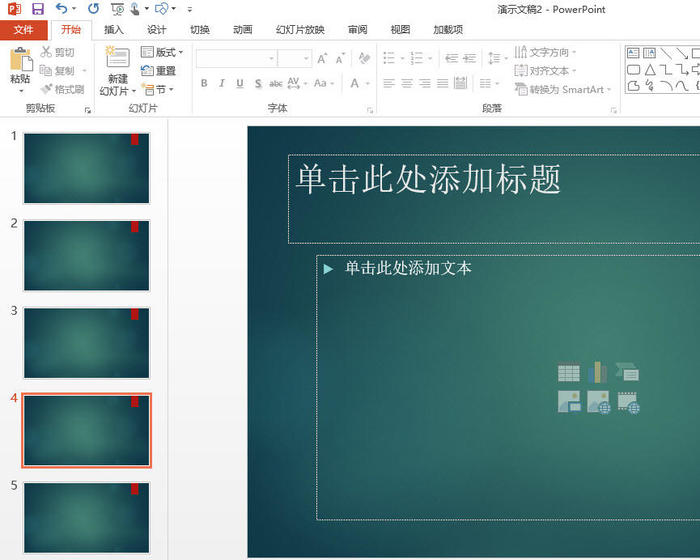
点击“插入—幻灯片编号—幻灯片编号”,点击“全部应用”。
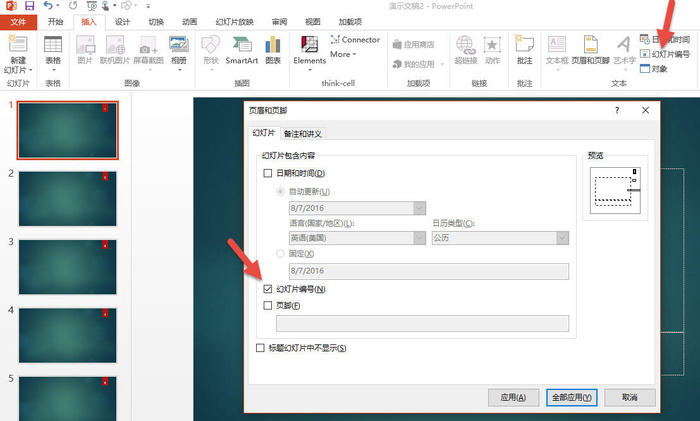
设置完毕后,页面中就会出现页码编号。如下图箭头所示。

是不是很简单?高手们会认为这也算技巧也要讲?必须讲,大家发现一个问题没有,为什么编号会在上图箭头的位置?所以这里有个技能,掌握如何控制页码编号的位置?这里需要用到母版。
点击“视图-幻灯片母版“,找到第一个”主题母版”,看到下图中带#号的文本框,这个文本框就是页码编号的占位符,移动该文本框,即可调整页码编号的位置。
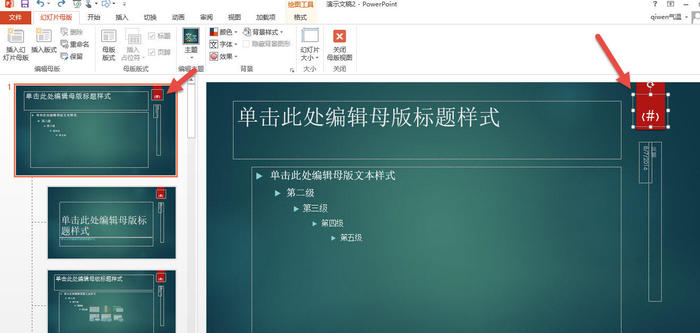
请看下图动图的移动操作:
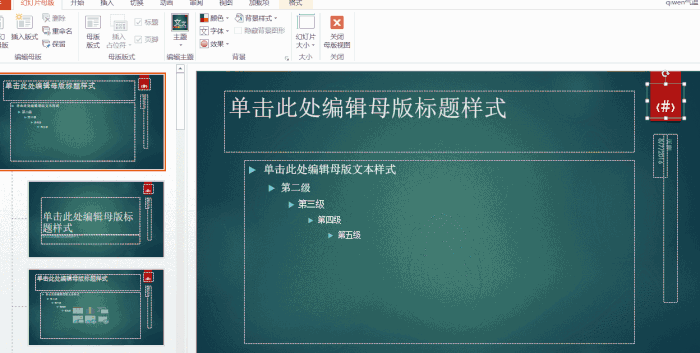
这里牛闪闪补充一点,如何让PPT首页不显示编码呢?只需要将插入页码设置页面,勾选“标题幻灯片中不显示“。(下图箭头处)
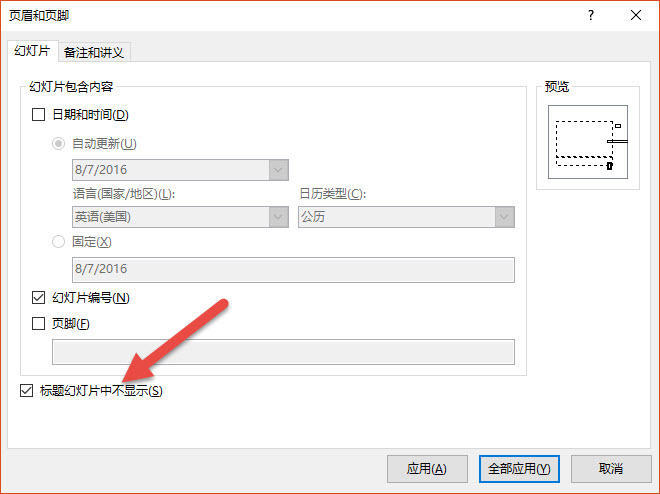
但还没有完,一定PPT的第一页是“标题幻灯片“版式,才能生效。
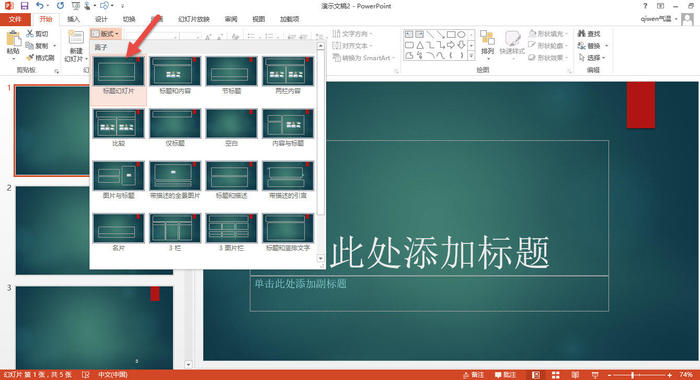
后需要补充的是,PPT的自动页码编号,即是让首页不显示页码,但第二页的页码编号依然是从2开始的。
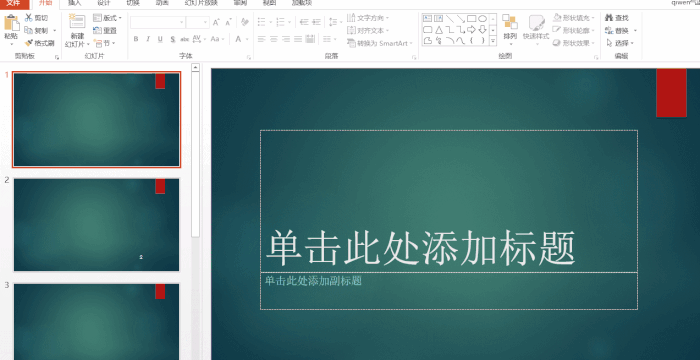
总结:PPT页码编号看似简单,但也藏有玄机,尤其是编码与母版的对应关系,请大家一定注意。
PPT技巧:如何在PPT讲义中添加页眉页脚及页码编号?
该技巧PPT2010版本以上有效。
网友评论