PPT在职场中时常用到,而Excel表格在PPT中有非常重要。
好的表格能让你的PPT增色不少,今天小编教你怎么往PPT中插入Excel表格。

1.通过插入——表格直接插入Excel表格,然后进行数据的输入。还可以通过在Excel中把表格制作完成,然后在通过复制到PPT中。

2.使用目标样式(默认模式)
复制过来的表格会使用PPT中表格默认的格式。从图上可以看出字体和颜色设置都有明显的变化。
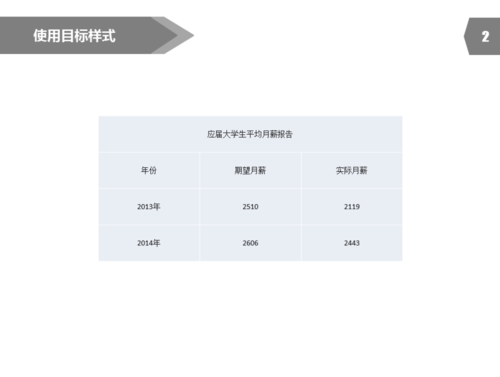
3.保留原格式 即把Excel中表格的格式完全保留下来。
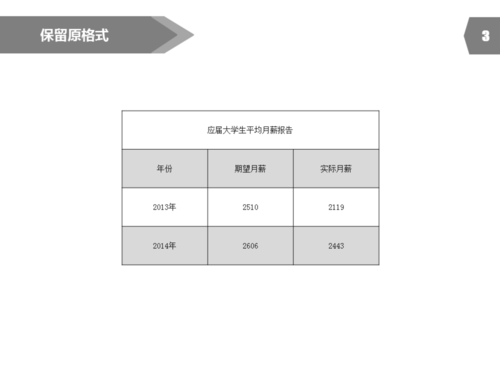
4.嵌入
外观上和保留原格式没有区别,大的区别在于双击嵌入的表格,会进入Excel中,能直接对表格进行编辑。
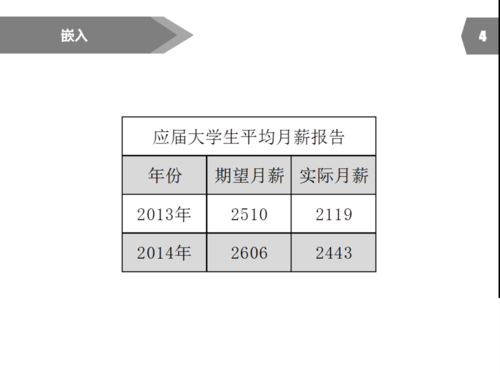
5.粘贴成图片
格式和Excel中的表格完全一致,但生成图片后不能对其编辑。
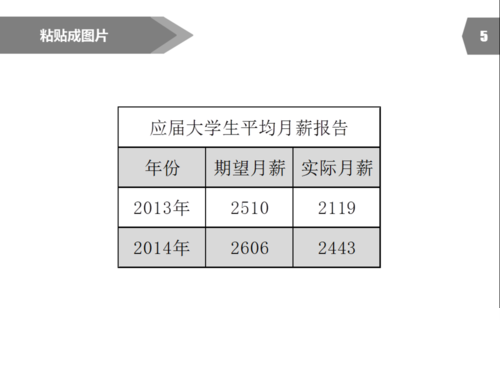
6.仅保留文字
表格变成PPT中的文本框形式。
但多数情况都是先在Excel中把表格设置好,然后通过PPT超链接到Excel表格,这样一旦Excel中数据有变动就直接在Excel中改就行,不然在PPT中修改很麻烦。
有关PPT超链接到Excel表格的介绍,可以参考小编的经验“PPT超链接到Excel表格”。
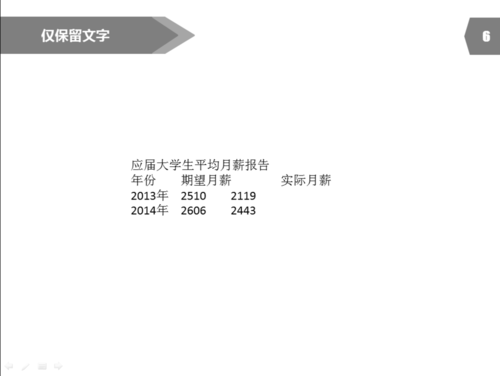
网友评论