在日常工作中,经常需要使用PPT软件来制作教学的动画教案。但在制作时发现有的动画形式表达教学内容不直观,这可以添加使用PPT动画大师。那么,PowerPoint安装ppt动画大师是怎样的呢?小编在这里给大家分享一下安装ppt动画大师的详细步骤和方法。
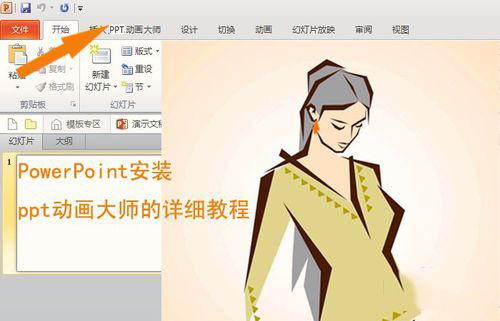
把PPT动画大师的文件下载到本地文件夹中。
需要把PPT动画大师的文件下载到本地文件夹中。这样在导入时就有文件可以直接加载,如下图所示。
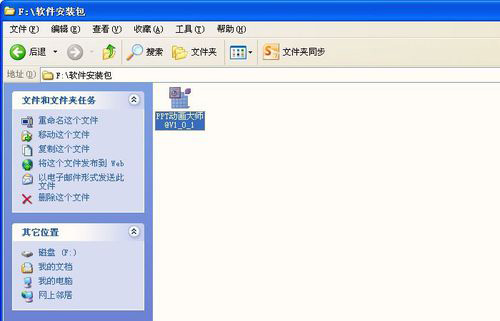
打开PPT软件,标签选项页中,默认没有PPT动画大师,需要手动添加。
接着, 打开PPT软件,可以看到标签选项页中,默认是没有的PPT动画大师,需要手动添加,如下图所示。
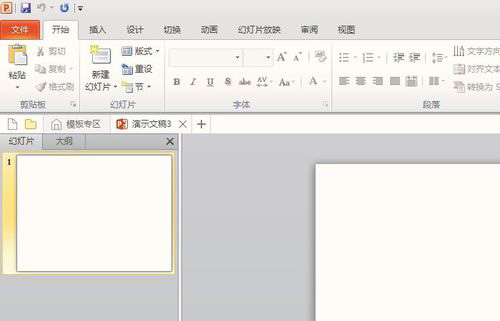
鼠标左键单击【文件】下的【选项】按钮。
然后,鼠标左键单击【文件】下的【选项】按钮,如下图所示。
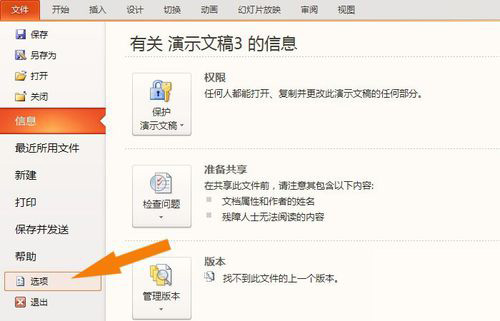
找到【自定义工具】下的【开发工具】,需要勾选。
接着,在打开的【选项】窗口上,找到【自定义工具】下的【开发工具】,默认没有勾选,需要勾选,如下图所示。
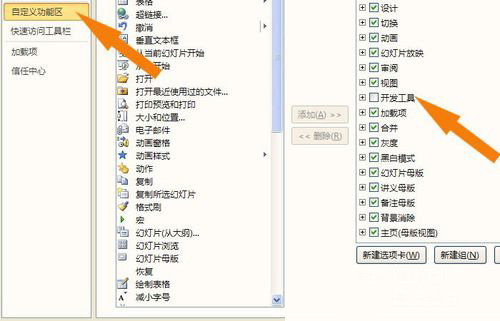
PPT中出现【开发工具】选项,鼠标左键单击【COM加载项】。
然后,PPT中出现【开发工具】选项,鼠标左键单击【COM加载项】,如下图所示。
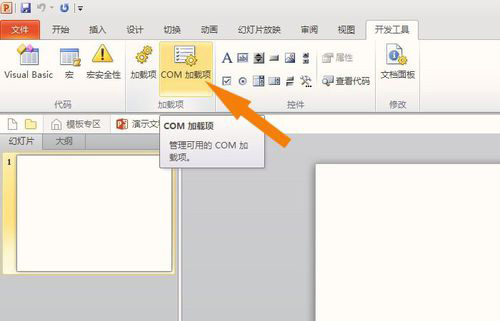
通过单击【浏览】按钮选择动画大师的文件,加载进来。
接着,在弹出的【COM加载项】窗口上,发现默认没有,通过单击【浏览】按钮选择动画大师的文件,加载进来,如下图所示。
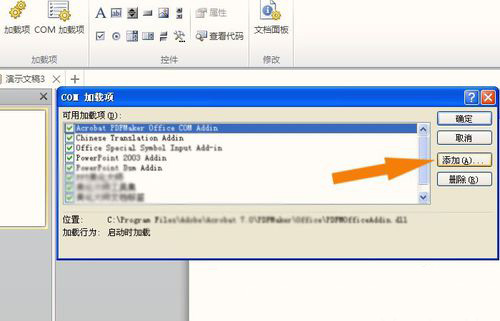
在PPT中【选项】下,选择【加载项】,列表中选择【PPT加载项】。
然后,在PPT中的文件【选项】下,选择【加载项】,在下拉列表中选择【PPT加载项】,并单击【确定】按钮,如下图所示。
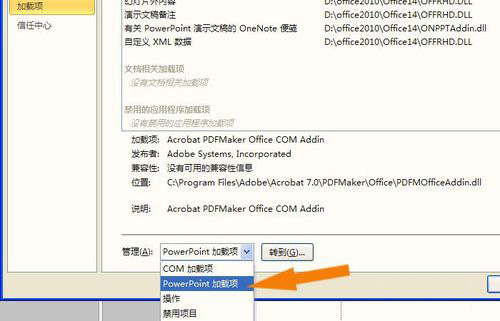
单击【加载宏】,在添加中选择下载好的动画大师的文件来加载。
接着,鼠标左键单击【加载宏】,在添加中选择下载好的动画大师的文件来加载,如下图所示。
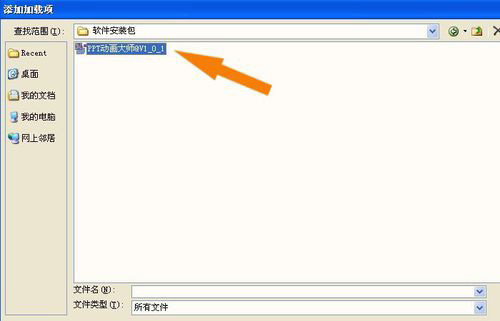
在选项中的找到【自定义工具】,把【PPT动画大师】的选项勾选。
后,在选项中的找到【自定义工具】,把【PPT动画大师】的选项勾选,这样在PPT上的菜单选项中,就出现了【PPT动画大师】,如下图所示。这样就可以使用里面的动画了。
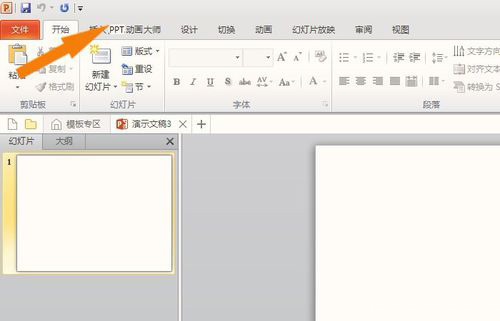
网友评论