有很多PPT初学者在制作PPT的过程中,如果看到有那种阶段性的流程图就会很头痛,因为根本做不出新意,做出来的阶段性流程图即不吸引人又很难看,根本就没有美感。那么,这一次,我们就在PPT 2016中通过一个案例来做一个阶段图示,让你摆脱阶段图示制作的思维困局,轻轻松松的做出好看的PPT阶段性图示。话不多说,一起来看看具体的案例制作步骤吧。
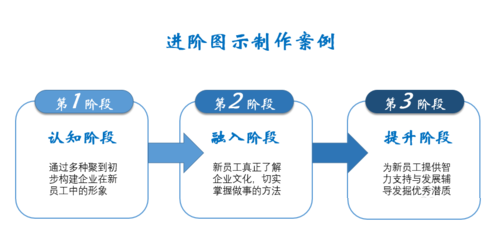
打开PPT 2016演示文稿软件,新建一个演示文稿,将新建的演示文稿中自带的占位符选中删除,让幻灯片页上面什么都没有。
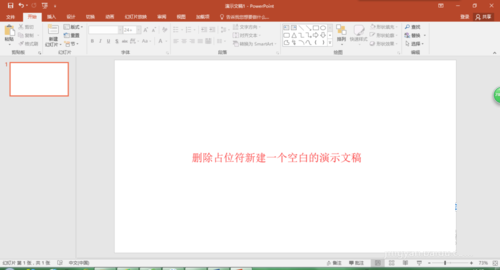
选择插入菜单中的形状命令,在形状中选择圆角矩形,然后用鼠标左键在幻灯片页上画出一个大小合适的圆角矩形,并通过圆角控制点来调整圆角的大小。
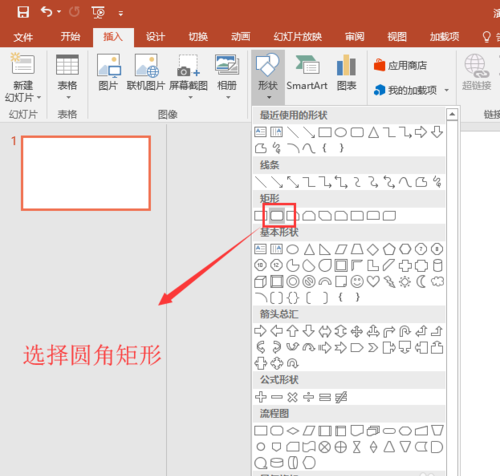
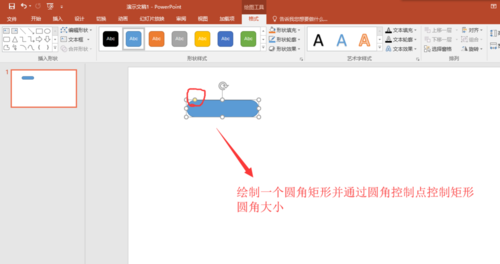
选中圆角矩形,在格式菜单中为其添加一个“向下偏移”的阴影形状效果,然后右键该圆角矩形,执行编辑文字命令,输入文字,然后选择文字内容调整文字属性,这里要把数字放的大一点。
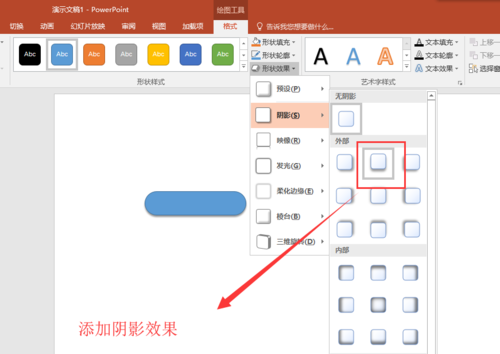
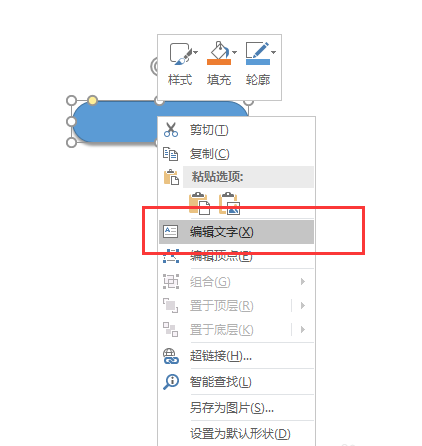
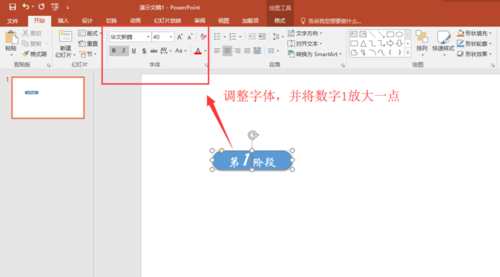
选中圆角矩形与文字内容,按住键盘上的shift键和Ctrl键,水平复制两份出来,然后分别将复制的两份中的数字改为2和3.
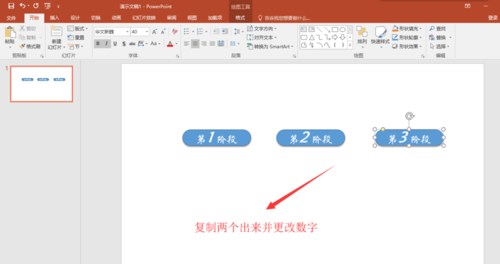
再次插入一个圆角矩形,这次插入的圆角矩形大一点,并且右键将其至于底层,然后打开格式菜单栏,设置形状填充为无,在设置形状轮廓的颜色与线条粗细,并且也按shift+Ctrl键水平复制两个出来。
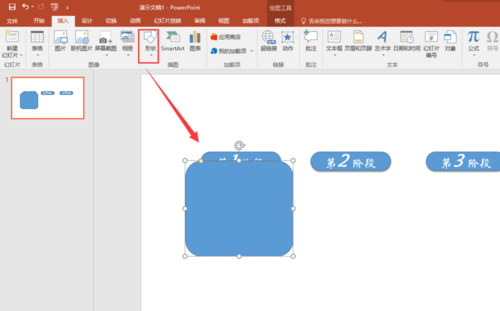
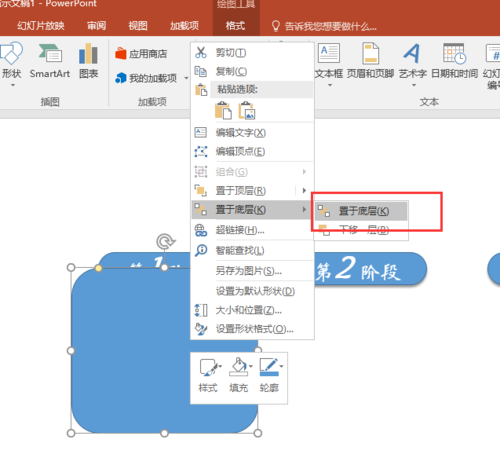
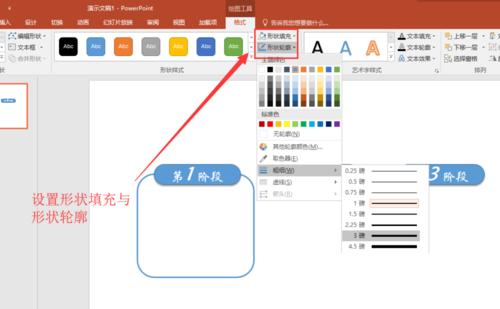
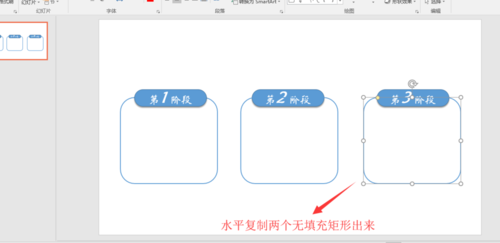
插入多个文本框,在文本框中依次输入相应的文字,并设置这些文字的格式,然后将这些文本框依次对应的移动到无填充的大矩形中做好排版。
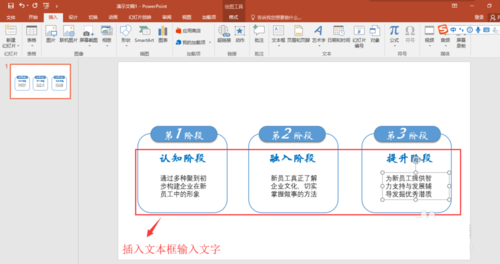
在选择插入菜单中的形状,在形状中找到向右的箭头;在两个阶段之间插入一个箭头,调整好大小与位置,然后在水平移动复制一个。这样,我们就在PPT 2016中做好了一个进阶图示的案例。
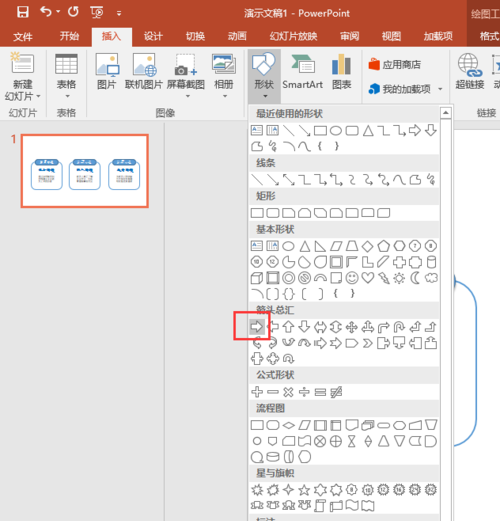
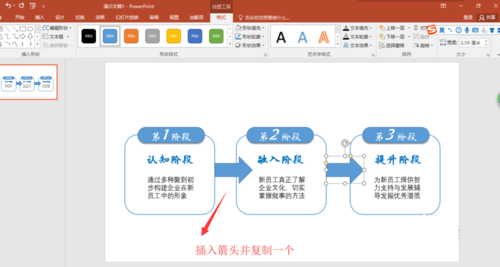
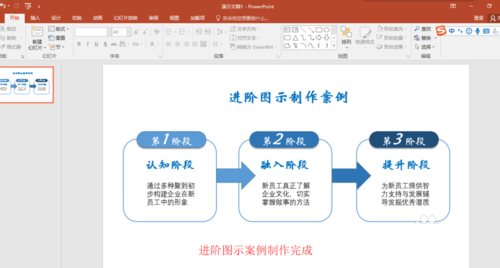
要想把这种进阶图示做的好看需要平时的日常审美积累
猜你在找


PPT定制



客服/商务



返回顶部


PPT定制



客服/商务



返回顶部
下载范围: PPT模板
会员免费下载(高速),实时更新
终身会员
199
原价:299100个/天, 任意挑选
推荐
包年会员
99
10个/天, 任意挑选
推荐
包月会员
59
5个/天, 任意挑选
推荐

二维码已失效
点击刷新应付金额 :
199
 微信支付
微信支付 支付宝支付
支付宝支付下载范围:PPT模板
会员免费下载(高速),实时更新
包月会员
99.0
5个/天 任意挑选
推荐
包年会员
159.0
10个/天 任意挑选
推荐
终身会员
199.0
100个/天 任意挑选
推荐
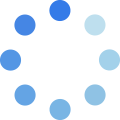
二维码已失效
点击刷新应付金额 :
同时支持以下付款方式:
微信支付
支付宝支付


支付成功! 恭喜您成为包年VIP
支付成功! 恭喜您成为包年VIP
网友评论