在PPT 2106中,我们想将一张完整的图片变成多个分割拼图的效果,这种效果其实并不难,并且可以直接在PPT 2016中就可以实现,实现的方法也不止一种,今天我们就来介绍一种利用PPT 2016中的表格来实现这种效果的方法。学会这种方法之后,以后再PPT 2016中对图片的处理再也不会单调了,分分钟通过表格制作出好看的分割拼图的高大上的图片效果。那么下面就来看看具体的实现过程吧。

打开PPT 2016软件,选择新建一个空白的演示文稿,并在新建的演示文稿中将自带的占位符文本框选中按delete删除键进行删除。
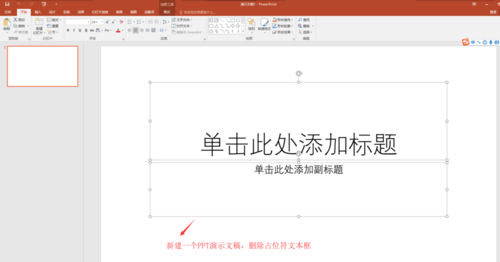
选择菜单栏中的插入菜单,在插入菜单中找到图片命令,然后插入图片窗口,找到并选中要插入的图片,点击插入,将图片插入到幻灯片页上。
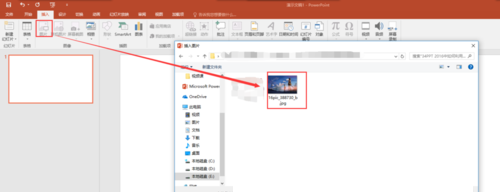
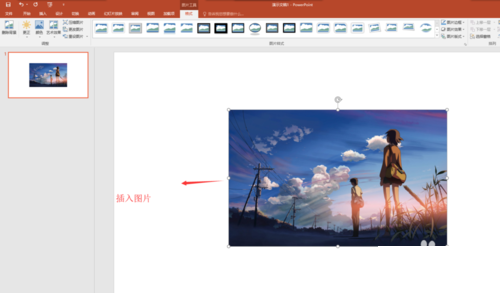
还是在插入菜单中,这次是插入表格命令,执行插入表格,弹出“插入表格”设置窗口,设置插入表格的列数与行数都为4,点击确定进行插入。
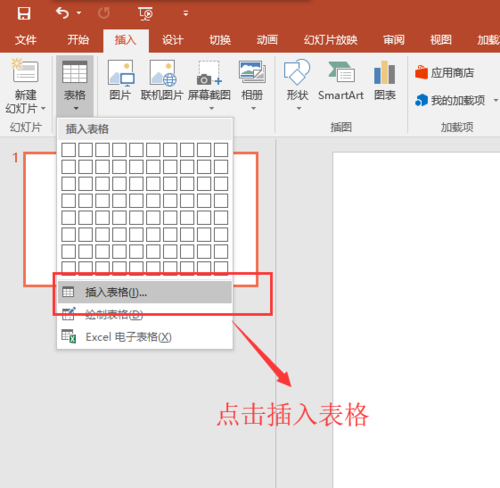
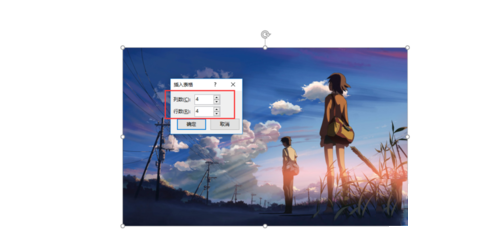
选中插入的图片,右键鼠标,在右键鼠标弹出的选项中,执行复制图片命令,将当前幻灯片中的图片进行拷贝。
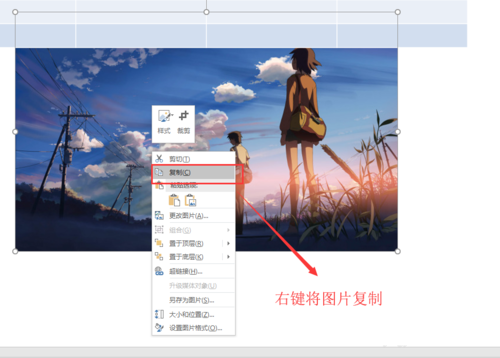
调整表格的宽度与长度,将其与图片完全对齐;然后选择表格,右键鼠标,执行“设置形状格式”命令,调出设置形状格式窗口。
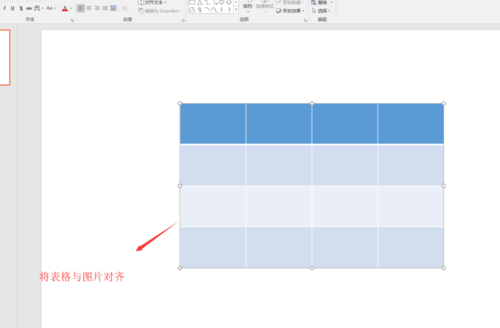
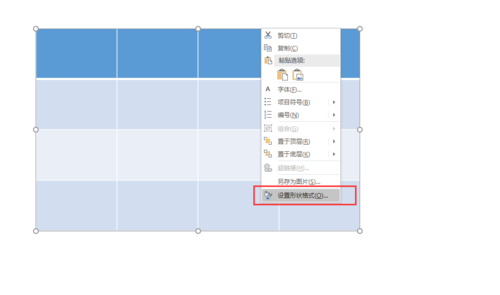
在右侧打开的设置形状格式窗口中,切换到填充命令,在填充中选择“图片或纹理填充”,然后执行剪切板,并将下方的“将图片平铺为纹理”进行勾选,这样就看到一张图片就被表格分割开来了。
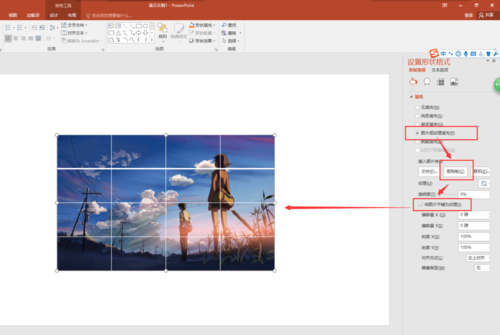
还可以将填充后的单个单元格进行设置,这样会有更多效果
猜你在找


PPT定制



客服/商务



返回顶部


PPT定制



客服/商务



返回顶部
下载范围: PPT模板
会员免费下载(高速),实时更新
终身会员
199
原价:299100个/天, 任意挑选
推荐
包年会员
99
10个/天, 任意挑选
推荐
包月会员
59
5个/天, 任意挑选
推荐

二维码已失效
点击刷新应付金额 :
199
 微信支付
微信支付 支付宝支付
支付宝支付下载范围:PPT模板
会员免费下载(高速),实时更新
包月会员
99.0
5个/天 任意挑选
推荐
包年会员
159.0
10个/天 任意挑选
推荐
终身会员
199.0
100个/天 任意挑选
推荐
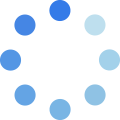
二维码已失效
点击刷新应付金额 :
同时支持以下付款方式:
微信支付
支付宝支付


支付成功! 恭喜您成为包年VIP
支付成功! 恭喜您成为包年VIP
网友评论