插入页码在Word中可能不是什么难事,但在PPT中插入幻灯片页码,也许很多人就不知道如何去操作了,尤其是PPT去自动设置一些类似于“第X页/共Y页”格式的页码编号,就更是不知怎么设置,怎么插入了。
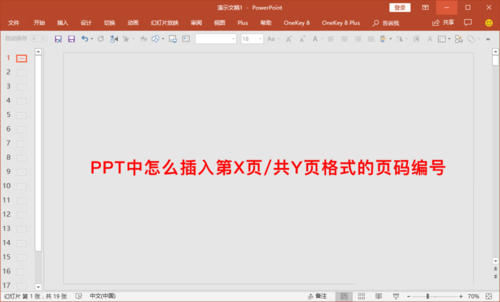
在PPT中插入类似于“第x页/共y页”格式的页码编号,很多人可能会觉得实在不行,就手动插入文本框,然后在文本框內输入第x页/共y页不就行了吗。
如此操作也是可行,但一则如果PPT的页数非常多,这个工作量将非常大,效率非常低,还容易出错;二则,一旦我们增加或删除某一页,这些页码不会自动更新,所有的页码显示都会错误,给修改带来额外工作量。
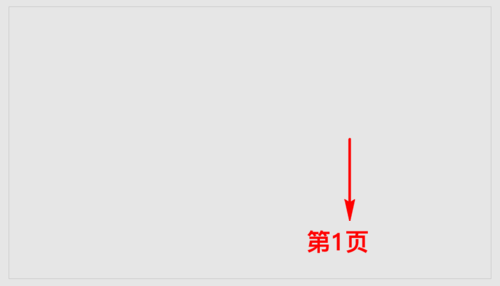
为了避免后续出错,以及更高效的完成PPT页码的设计,我们应该选择让PPT自动去完成和更新PPT的页码编号。
首先,我们的PPT完成后,选择菜单栏的插入菜单,接着选择插入下面的子菜单“插入幻灯片编号”。
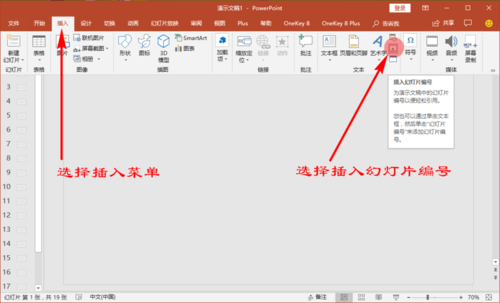
然后,我们就打开了“页眉和页脚”的设置面板,我们在里面的“幻灯片”选项里将“幻灯片编号”勾选上,开启幻灯片编号。
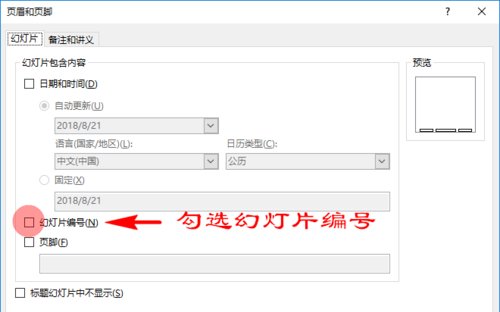
开启幻灯片编号后,我们结合自己的情况设置“标题幻灯片中不显示”是否开启页码编号,都设置好之后,我们点击底部的“全部应用”即可。
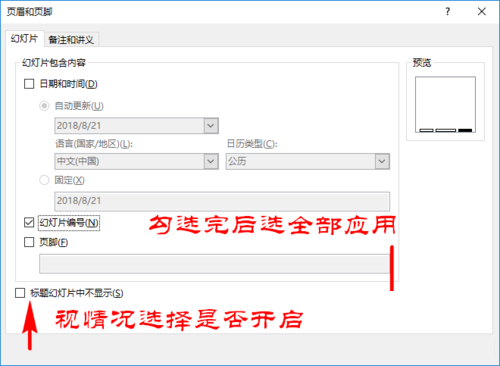
返回到PPT中后,我们就可以看到在每一页的幻灯片右下角就会出现当前的页码编号了,而且不管我们增加或删除多少页幻灯片,页码编号均会自动更新。
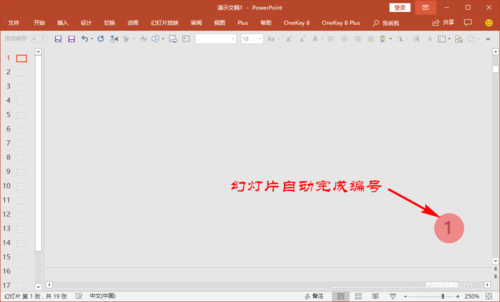
但是,我们发现,当前只显示了页码编号,并没有显示类似“第X页/共Y页”格式的页码编号,所以我们需要进一步去设置。打开菜单里里的视图菜单,找到其中的“幻灯片母版”,点击进入。
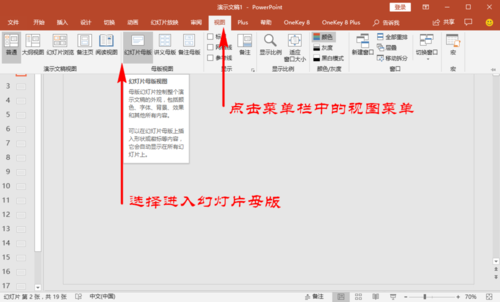
进入到幻灯片母版后,我们不要更换到其他母版上,直接在当前的母版页上右下角找到页码编号,然后我们将<#>文本框复制两份出来(也可以直接插入两个文本框)将复制出来的文本框一个里面的<#>换成第,一个换成页/共多少页,并将复制出来的两个文本框,一个放在原页码编号文本框<#>前面,一个放在其后面,并设置三个文本框为垂直居中。
例如我们的幻灯片总共有15页,我们就在第一个复制出来的文本框內输入第即可,在第二个复制出来的文本框內输入页/共15页,然后调整好三个文本框的位置到合适位置即可。
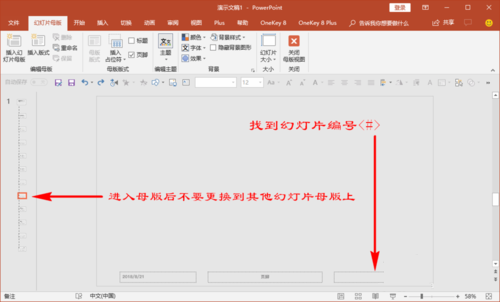
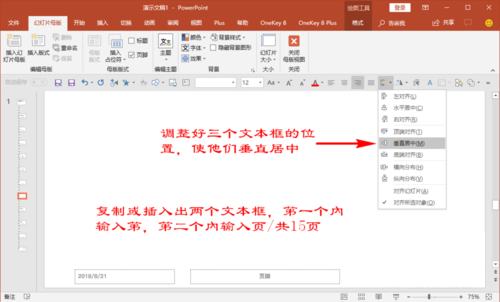
输入完成后,我们点击顶部菜单栏的“幻灯片母版”菜单,然后再点击其子菜单“关闭幻灯片母版”,以关闭我们的幻灯片母版。
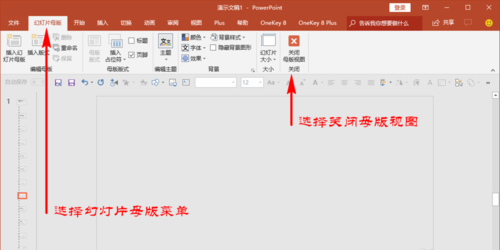
关闭后,我们就可以发现在每一页上都自动对幻灯片进行了页码编号,当我们删除或者增加幻灯片时,页码会自动更新,但是后面的共多少页需要我们进入幻灯片母版手动修改,只需要修改一次即可,非常高效。
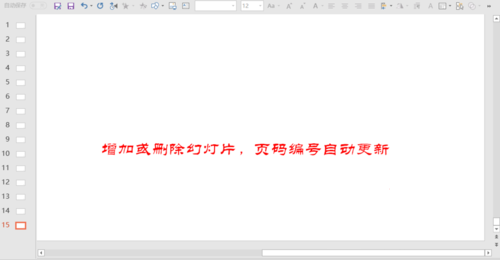
注意,直接在母版视图里的页码编号里插入第#页/共多少页,虽有时会成功,但大多数情况下会失败;
当增加或删除幻灯片时,页码编号会自动更新,但共多少页不会自动更新,需要我们进入母版手动修改,但只用修改一次即可。
网友评论