Office作为一个常用的办公软件,学习一点常用的办公软件实用技巧是很有必要的,这了传授一点我自己做PPT时的小技巧---《如何用PPT快速制作一个放射状背景图》
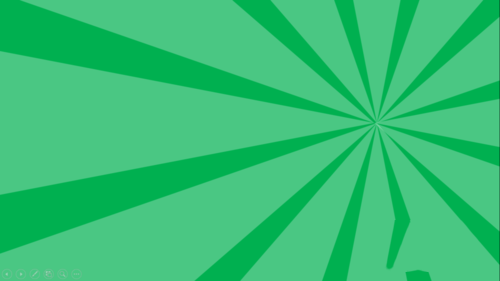
第一步:新建一个PPT,在空白页面中插入下图“流程图对照”图形。
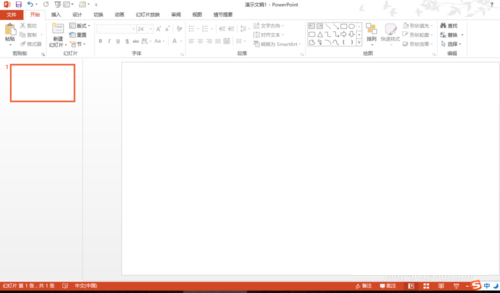
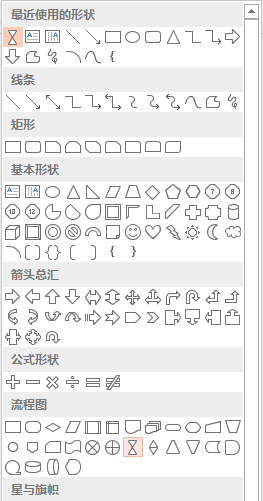
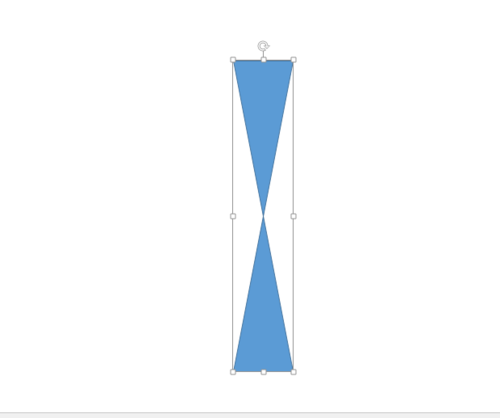
第二步:拖拽图形选框,将该图形调细,然后复制一份该图形,并进行重叠。然后按住shift键盘,按住鼠标左键,拖拽旋转按钮。
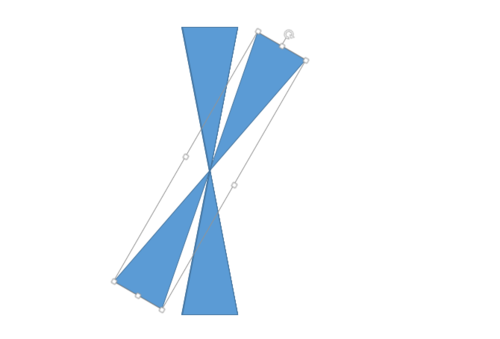
第三步:重复上面的操作,复制旋转出如下图效果的图形。
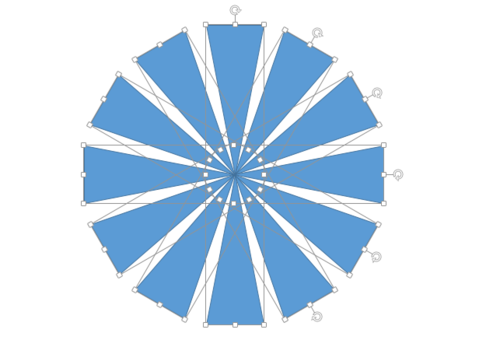
第四步:接着将图形进行组合操作,点击鼠标右键,点击“组合”按钮。
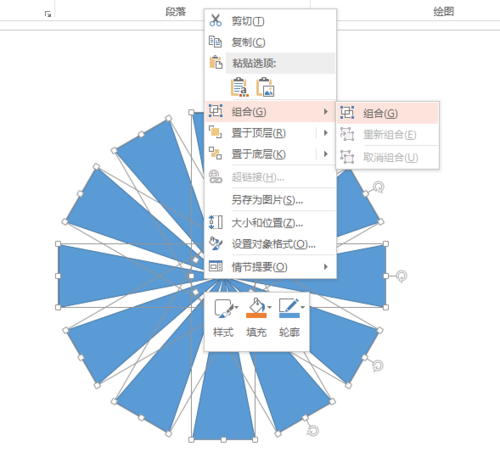
第五步:将PPT页面视图调小大约23%的位置(这里尽量小一点,按自己的喜欢进行选择)。
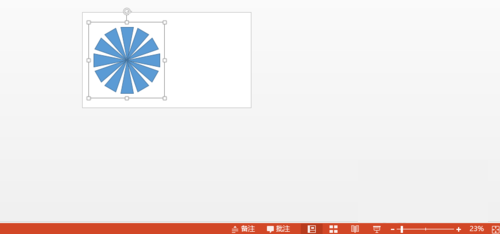
第六步:接下来重点,将组合后的图形,按住shift键,鼠标拖拽至够大。注意放射状聚焦点位置,以及与PPT页面轮廓的关系。
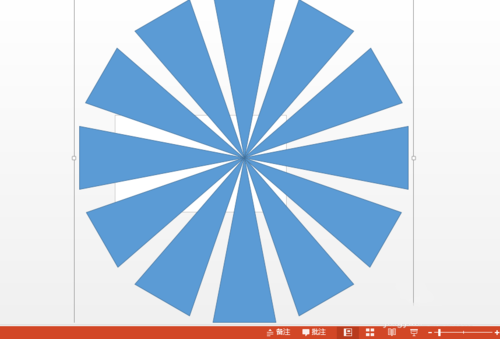
第七步:接着按F5查看一下播放效果。不就是传说中的放射状图形。
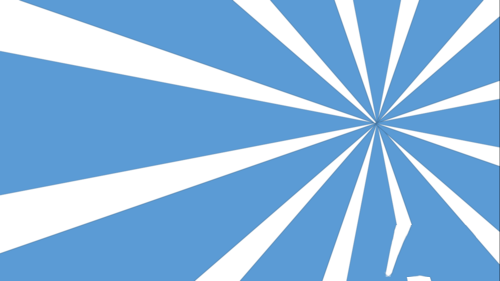
第八步:赶紧把配色弄上,这个就看自己发挥了。比较省力的配色是同色系。将背景设置为绿色,鼠标右键点击“设置背景格式”,将背景设置为绿色。(背景色也可以选别的颜色)
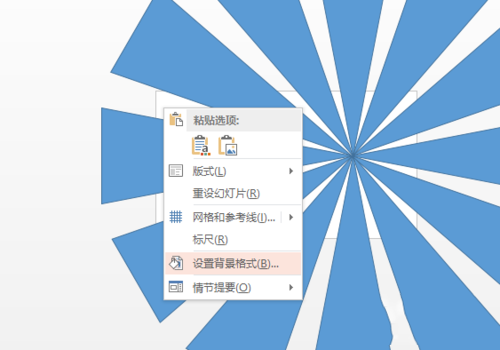
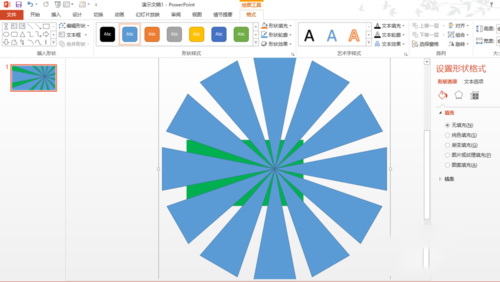
第九步:在纯色填充中设置为绿色。
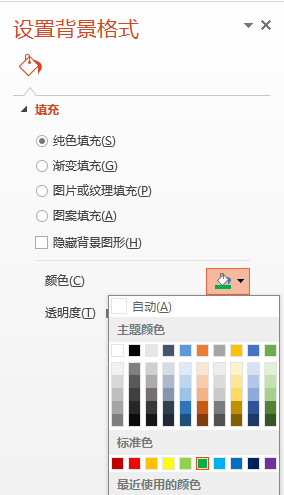
第十步:接下来对放射状图形配色,到底要配色什么绿色是同色系呢,是不是有点麻烦,所以有个“投机取巧”的方法。直接将放射状图形设置为白色透明。将形状填充为白色,去除轮廓线,点击“其他填充颜色”。

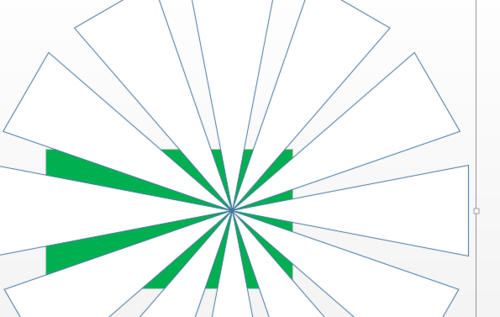
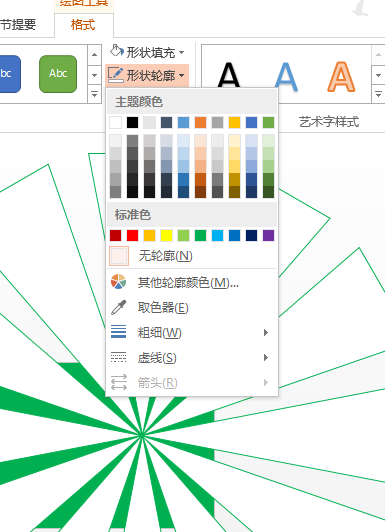
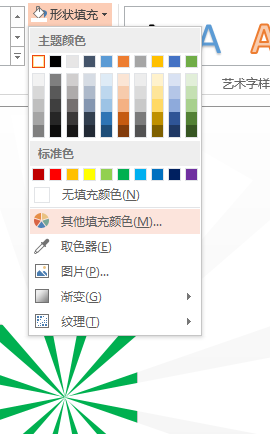
第十一步:将透明度调节至70%左右。最终效果如下:
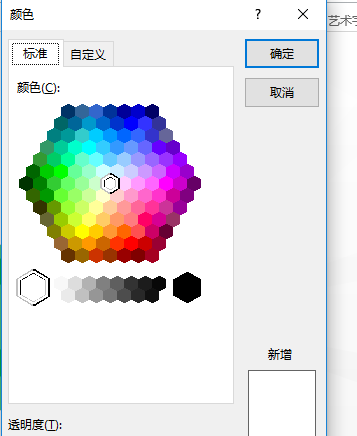
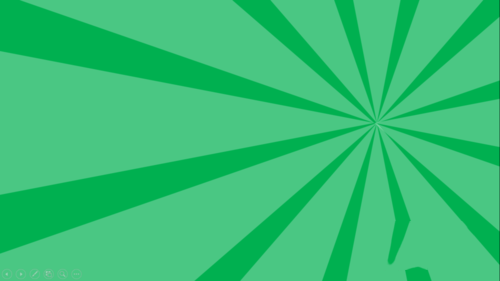
猜你在找


PPT定制



客服/商务



返回顶部


PPT定制



客服/商务



返回顶部
下载范围: PPT模板
会员免费下载(高速),实时更新
终身会员
199
原价:299100个/天, 任意挑选
推荐
包年会员
99
10个/天, 任意挑选
推荐
包月会员
59
5个/天, 任意挑选
推荐

二维码已失效
点击刷新应付金额 :
199
 微信支付
微信支付 支付宝支付
支付宝支付
网友评论