我们平时看到的动画视频或者PPT展示中,那些摇摆的小木板标题是怎么制作的呢?一起来试试吧!下面是最终效果显示。
1.打开PPT,插入提前下载好的背景图片。点击【插入】-点击【图片】,如图1
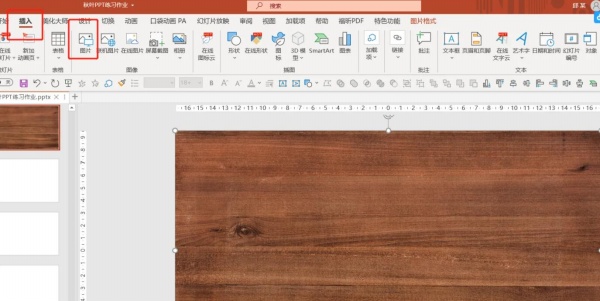
2.插入背景图片后,制作木板小标题。点击【插入】-【形状】-选择【圆角矩形】,如图2
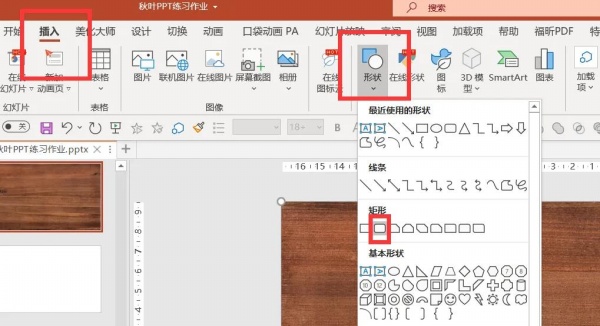
3.画好圆角矩形后,点击鼠标右键,点击【设置形状格式】,如图3
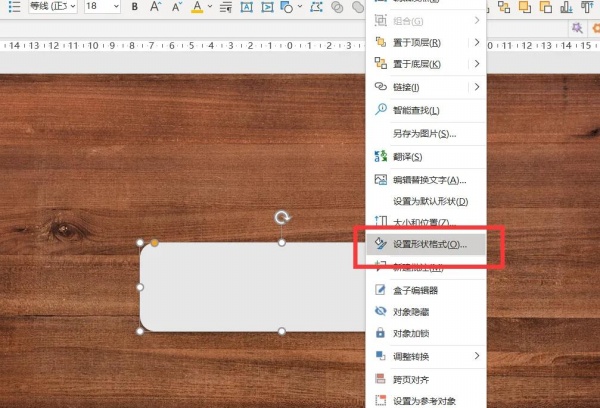
4.选择纯色填充(或者根据需要选择其他填充)-选择颜色-点击【无线条】,如图4
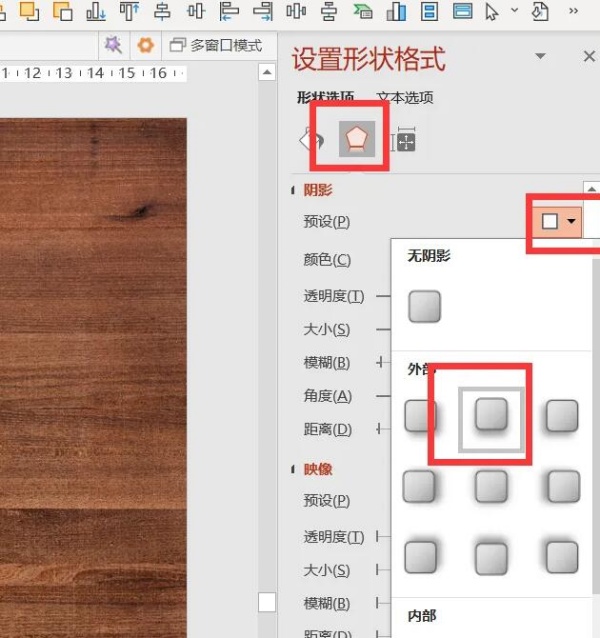
5.给圆角矩形增加阴影。点击【阴影】-选择想要的阴影效果,如图5
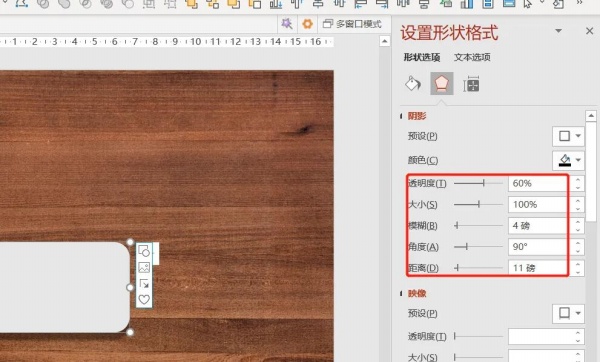
6.调整阴影的相应数值,这里将阴影的距离调整为11磅,如图6
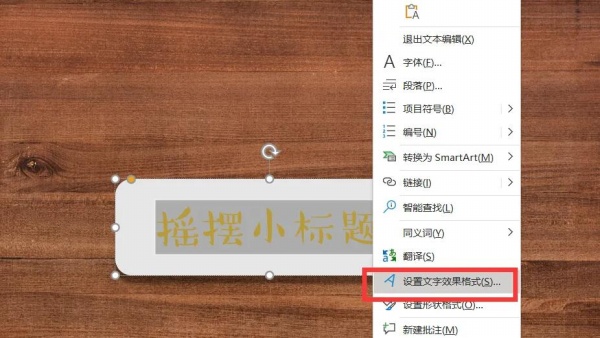
7.在圆角矩形中双击输入文字,全选文字,单击鼠标右键,点击【设置文字效果格式】,如图7
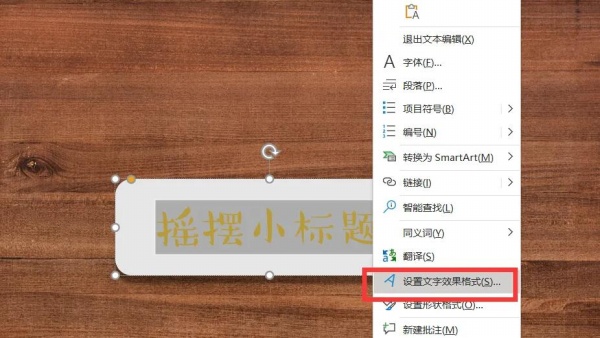
8.给文字添加合适的阴影,如图8
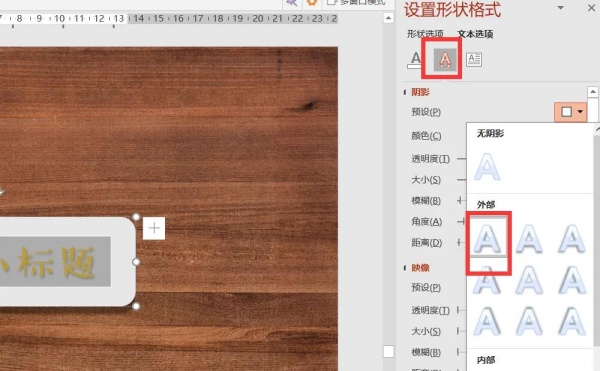
9.然后用同样的方式插入一个圆形,圆形的画法是按住shift键的同时拖动鼠标,就可以画出标准的圆形了。画好圆形后点击【三维格式】-【顶部棱台】-选择你想要的效果,如图9
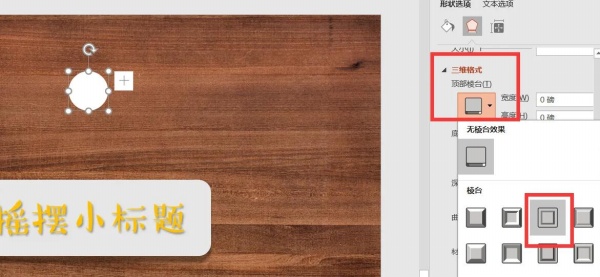
10.插入两根虚线。先插入两根直线,点击【形状格式】-【形状轮廓】-【粗细】调整直线的大小,点击【虚线】选择你想要的虚线效果,然后将虚线的颜色填充为白色。如图10-11
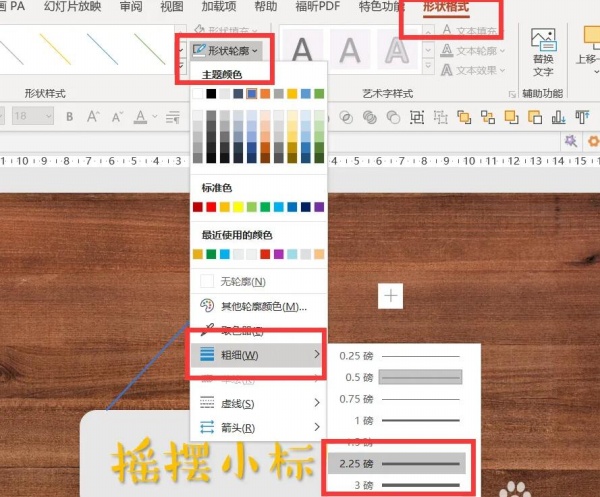
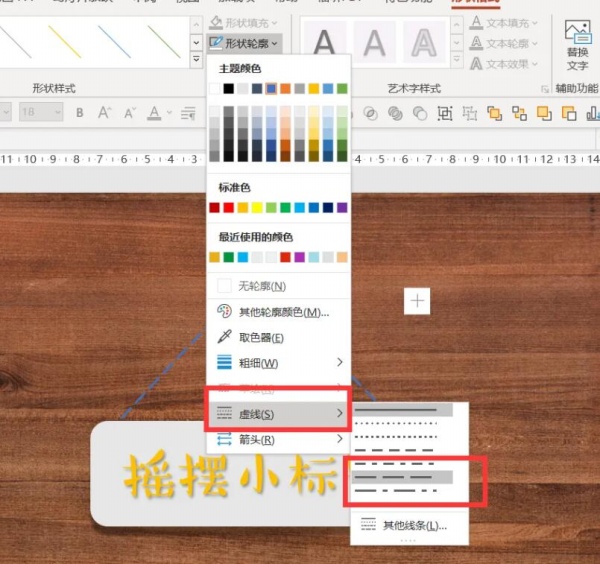
11.将虚线和圆角矩形组合起来。按住Ctrl键同时点击两条虚线和圆角矩形,全选后点击鼠标右键,点击【组合】,如图12
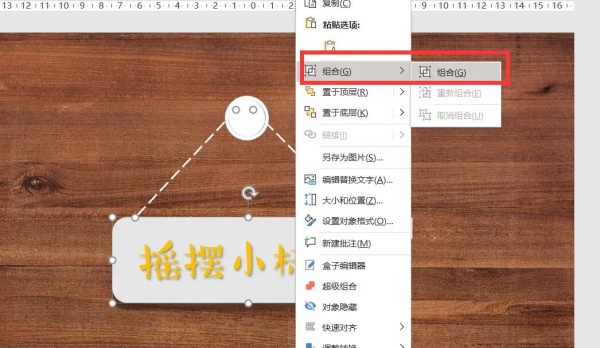
12.插入一个矩形选框,大小和刚才的组合形状一致,如图13
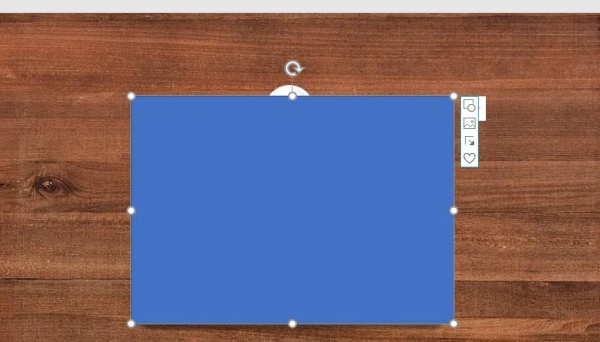
13.将矩形选框和刚才组合好的图形再次组合,如图14
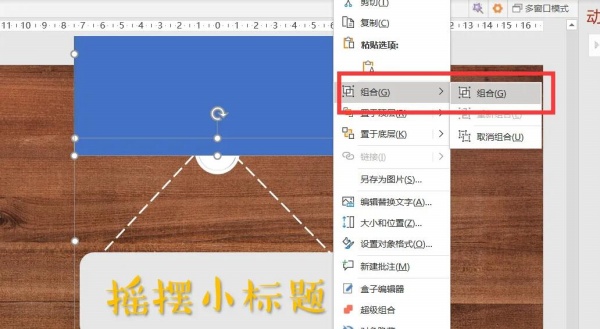
14.点击组合后的形状—点击设置形状格式-三维格式-将Z旋转的数值调整为30左右,如图15
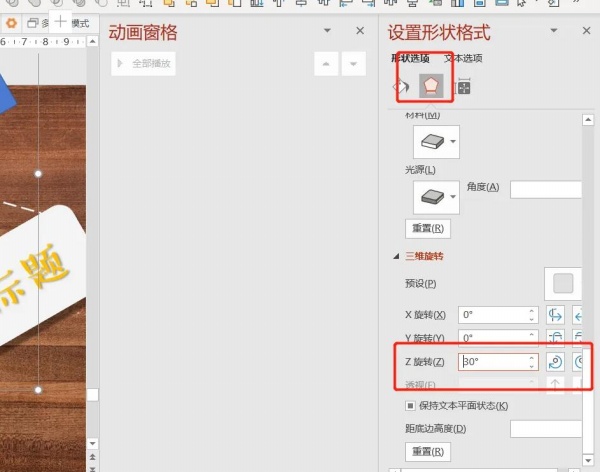
15.调整好角度后,给图片添加动画。点击组合图形,点击【动画】-【添加动画】-【更多强调动作】,如图16
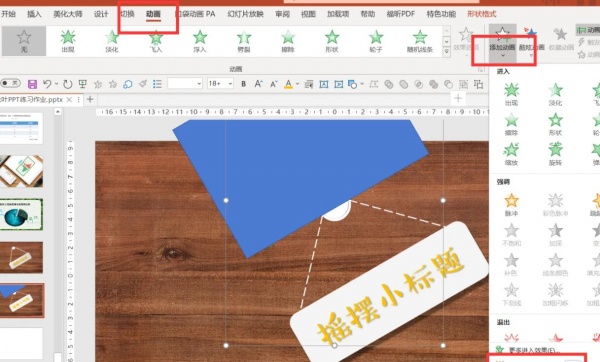
16.选择【陀螺旋】动作,如图17
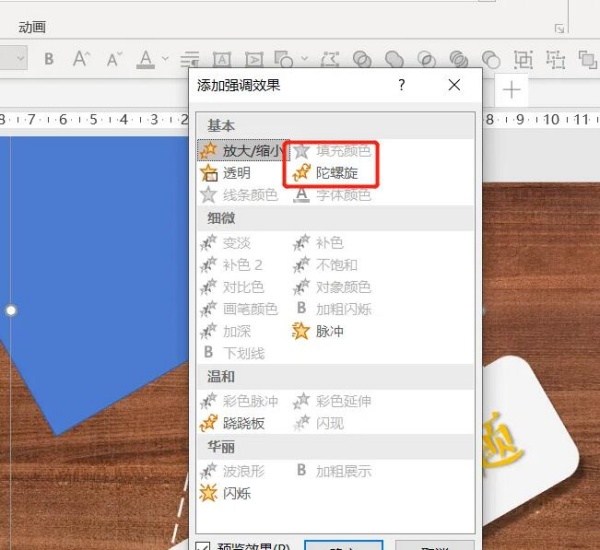
17.在动画窗格中点击【效果选项】,如图18
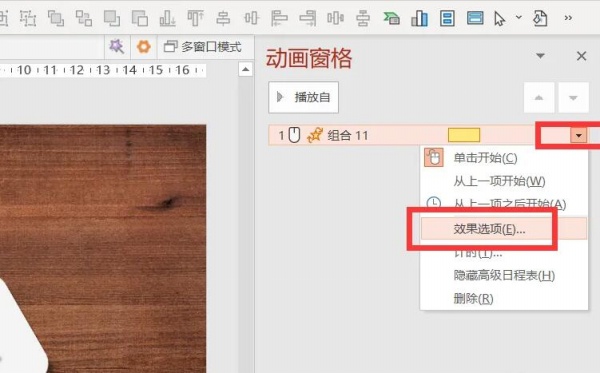
18.将数量调整为【60】,如图19
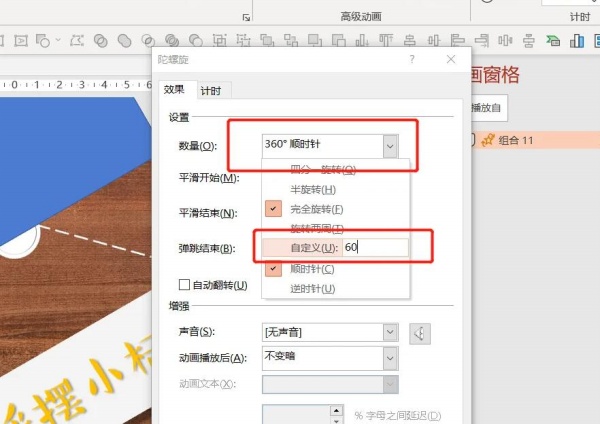
19.平滑开始和平滑结束分别输入0.25,勾选自动翻转,如图20
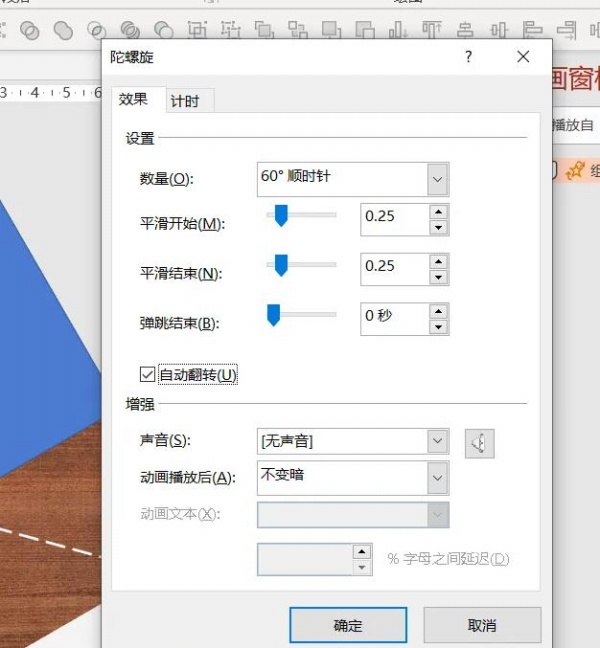
20.计时期间选择【0.5秒】-重复选择【直到幻灯片末尾】,如图21
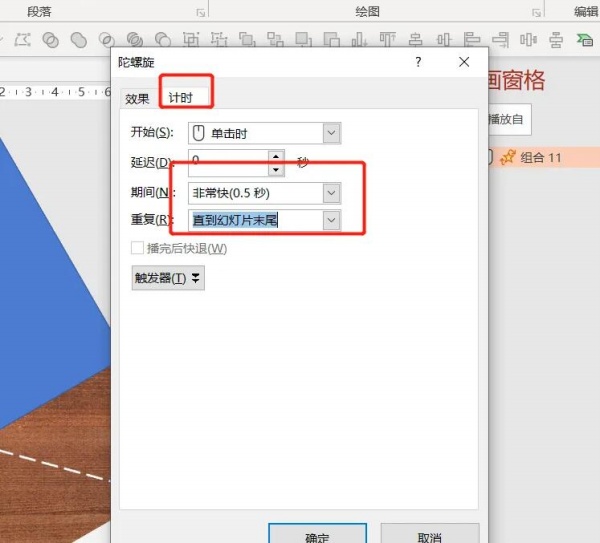
21.最后点击蓝色矩形选框,点击【形状格式】-颜色填充选择无填充,线条选择无线条,点击播放视频,就可以看到最终效果了,如图22

猜你在找


PPT定制



客服/商务



返回顶部


PPT定制



客服/商务



返回顶部
下载范围: PPT模板
会员免费下载(高速),实时更新
终身会员
199
原价:299100个/天, 任意挑选
推荐
包年会员
99
10个/天, 任意挑选
推荐
包月会员
59
5个/天, 任意挑选
推荐

二维码已失效
点击刷新应付金额 :
199
 微信支付
微信支付 支付宝支付
支付宝支付
网友评论