我们平时在制作PPT折线图时,可能大部分情况下都是使用PPT默认的图表,虽然能展示信息,但是却不够直观个性,下面和大家分享一个制作精美折线图的方法,以足球造型为例子,一起来试试吧!下面是最终效果展示
1.打开PPT,将素材图片提前插入PPT。点击【插入】-【图片】,将素材插入PPT,如图1
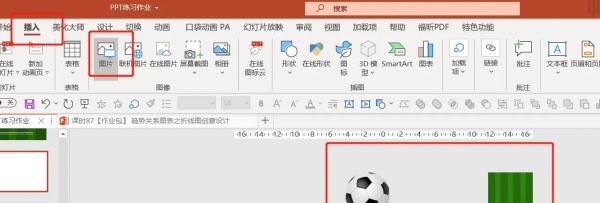
2.插入折线图。点击【插入】-【图表】-【折线图】-点击任意折线图,这里以第一个为例子,如图2
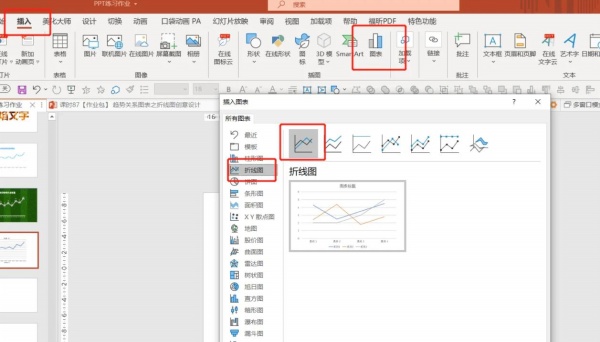
3.插入折线图后,我们需要对数据进行调整。点击折线图,点击【图表设计】-【编辑数据】,如图3
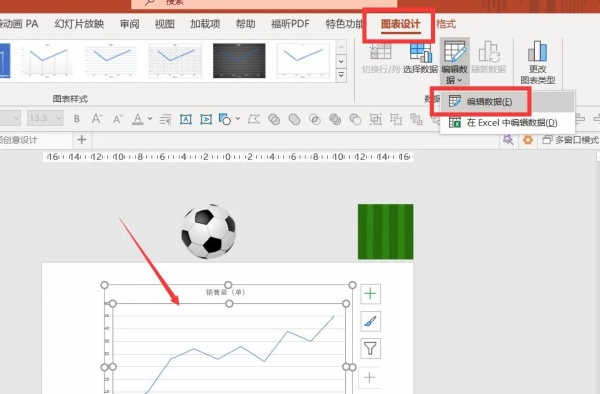
4.在Excel中编辑你想要的数据,编辑好后直接关闭就可以了,如图4
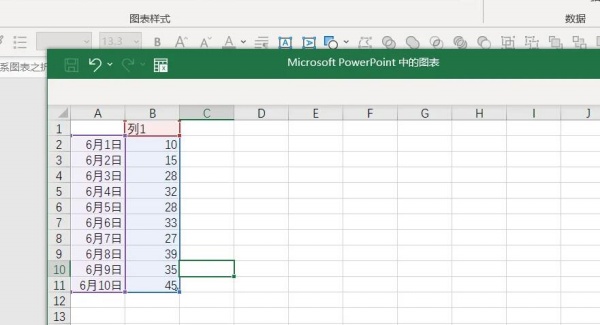
5.将图表中多余的标题删除。双击标题选中,然后鼠标右键删除就可以了,如图5
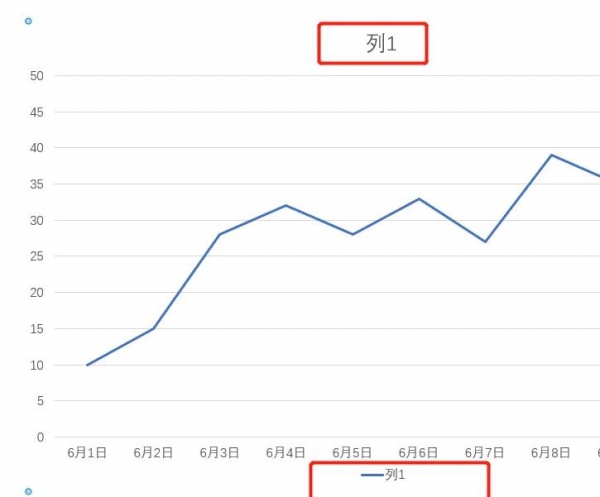
6.下面我们要插入足球元素到折线图中了。点击折线图,这时候折线上会出现一些标点,如图6
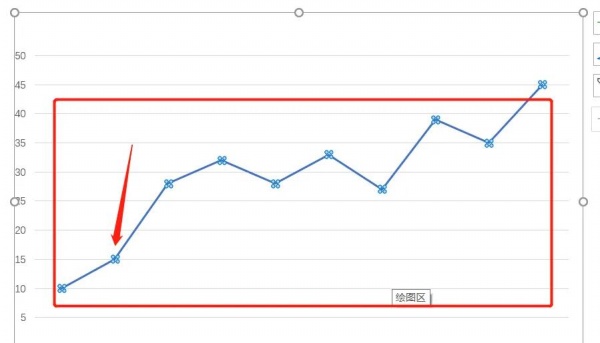
7.点击之前插入的足球元素,调整图片的大小(按住shift键可以保持正圆),按住键盘Ctrl+C复制足球元素,然后点击折线上的标点,按住键盘Ctrl+V粘贴,这样足球就将折线上的标点替换了,如图7-8
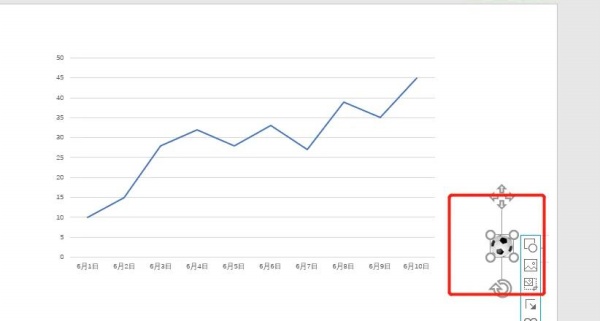
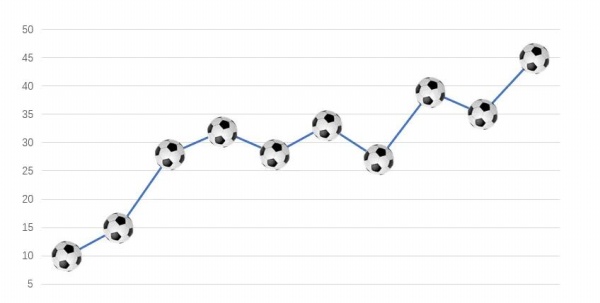
8.现在需要插入背景图片了。点击之前插入的背景图片,点击【图片格式】-点击【裁剪】-【纵横比】-【16:9】,如图9
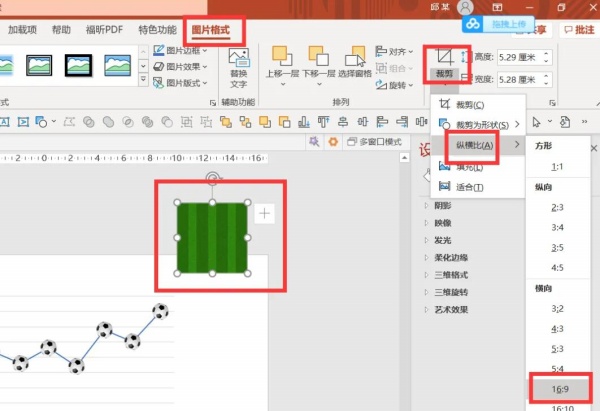
9.拖动图片到整个幻灯片大小一致,点击鼠标右键,点击【置于底层】,如图10
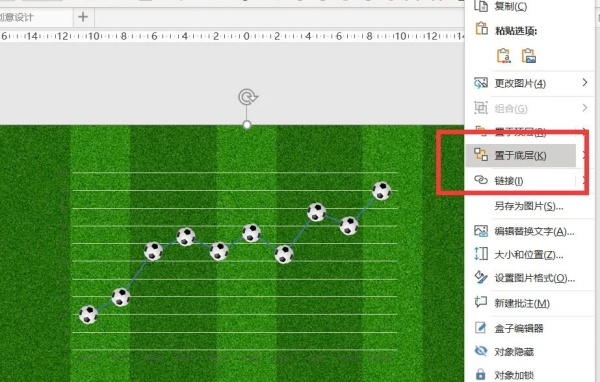
10.此时坐标轴上的数值不见了,我们点击两个坐标轴,将文字颜色改为白色就可以了,如图11
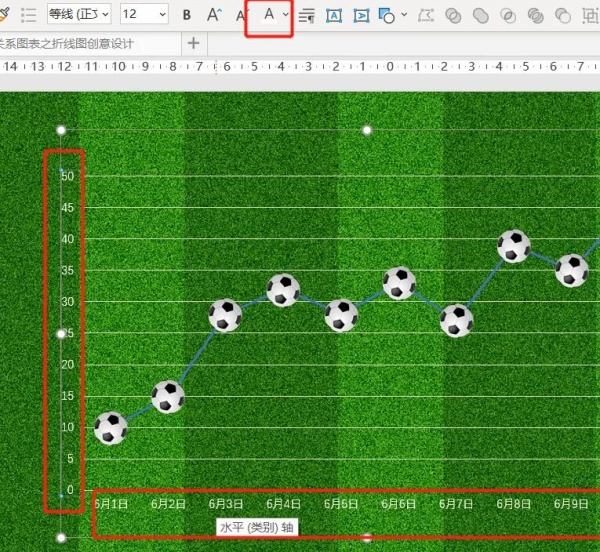
11.现在我们需要删除多余的纵坐标。点击选中折线图,点击右上角的加号图标,点击【坐标轴】后面的黑色三角符号,将【主要纵坐标】前的勾去掉,如图12
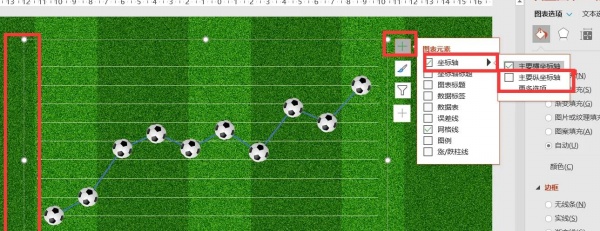
12.下一步我们需要添加足球对应的数值以及删除网格线。同样是点击折线图右上角的加号图标,勾选【数据标签】,将【网格线】前的勾去掉。如图13
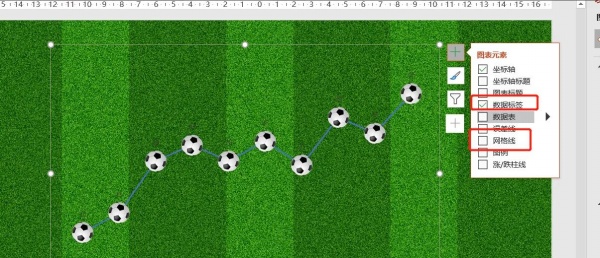
13.调整数据标签字体的颜色为白色加粗,也可以根据个人喜好调整字体格式和大小,如图14
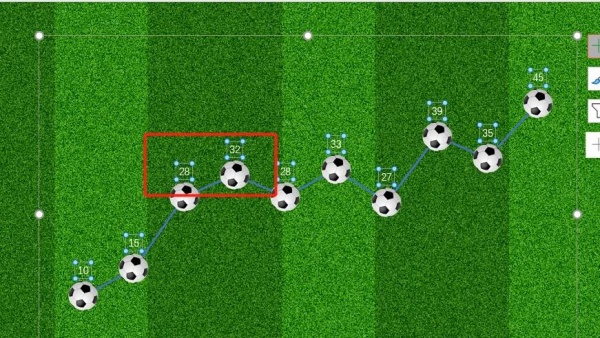
14.调整折线图中线条的颜色。点击折线图线条,在右边的工具栏中将颜色调整为白色,勾选【平滑线】,让线条看上去更流畅,如图15

15.调整背景图片,让数据更清晰显示。点击插入-形状-矩形,如图16
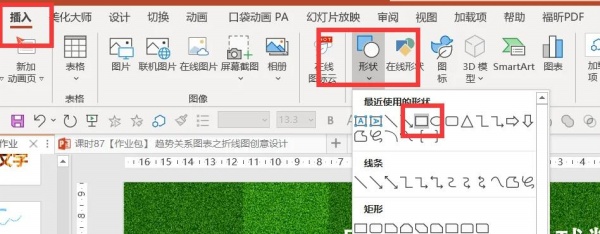
16.画出一个和PPT同样大小的矩形选框,调整颜色为黑色,透明度根据个人需要调整,这里是70%,线条选择无线条,如图17

17.此时矩形选框可能会挡住数据的显示,我们全选折线图,点击鼠标右键,点击【置于顶层】,如图18
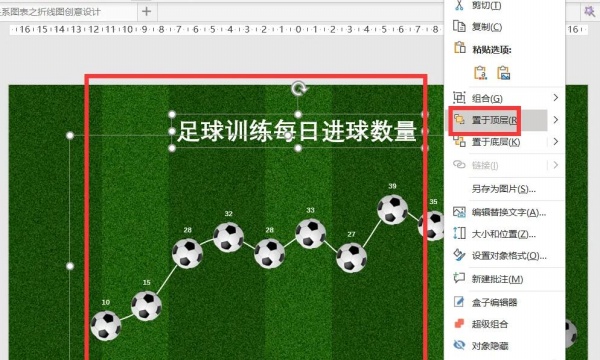
18.这样就做出了精美符合主题的折线图了,除了可以做出足球的,还可以做出篮球等其他造型,自己举一反三就可以了,如图19-20


网友评论