第一步:插入环形图。在PPT工具栏中选择“插入”-“图表”-“饼图”-“圆环图”(如图)。
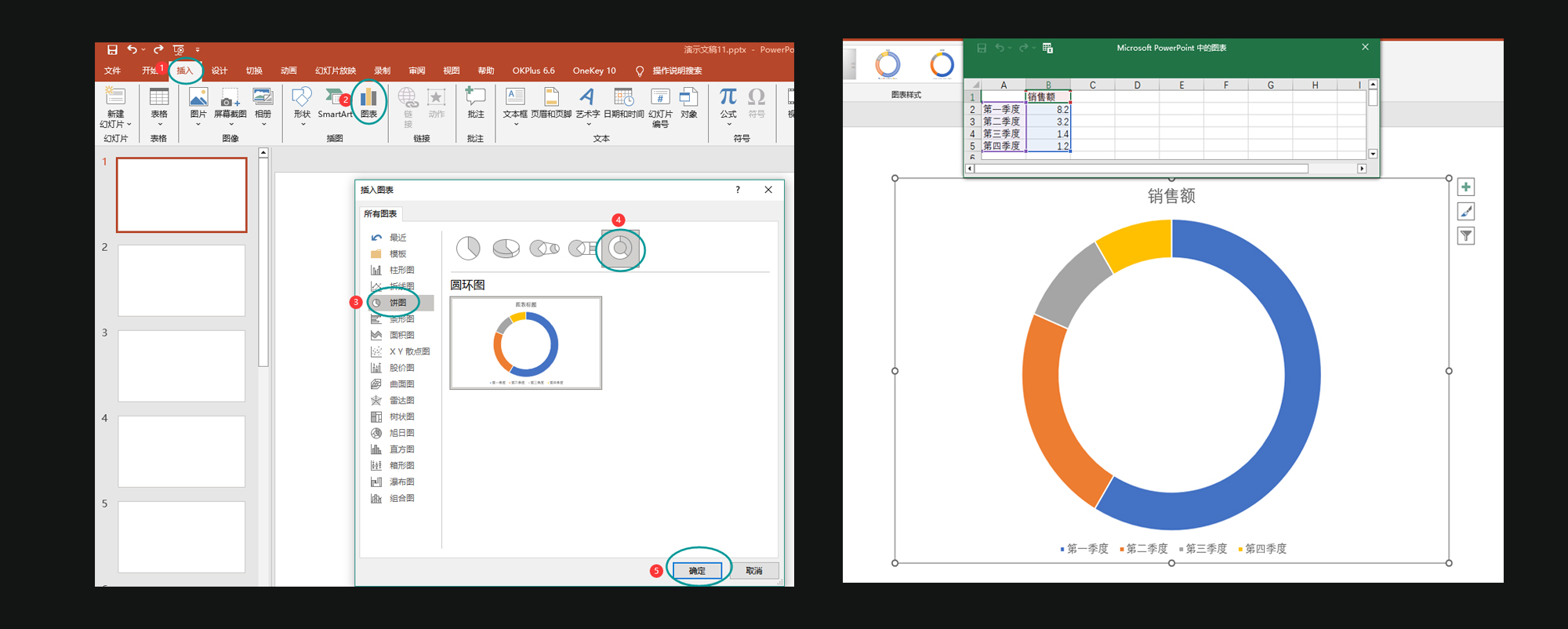
第二步:编辑数据。根据需要修改表格中的数据(如图)。
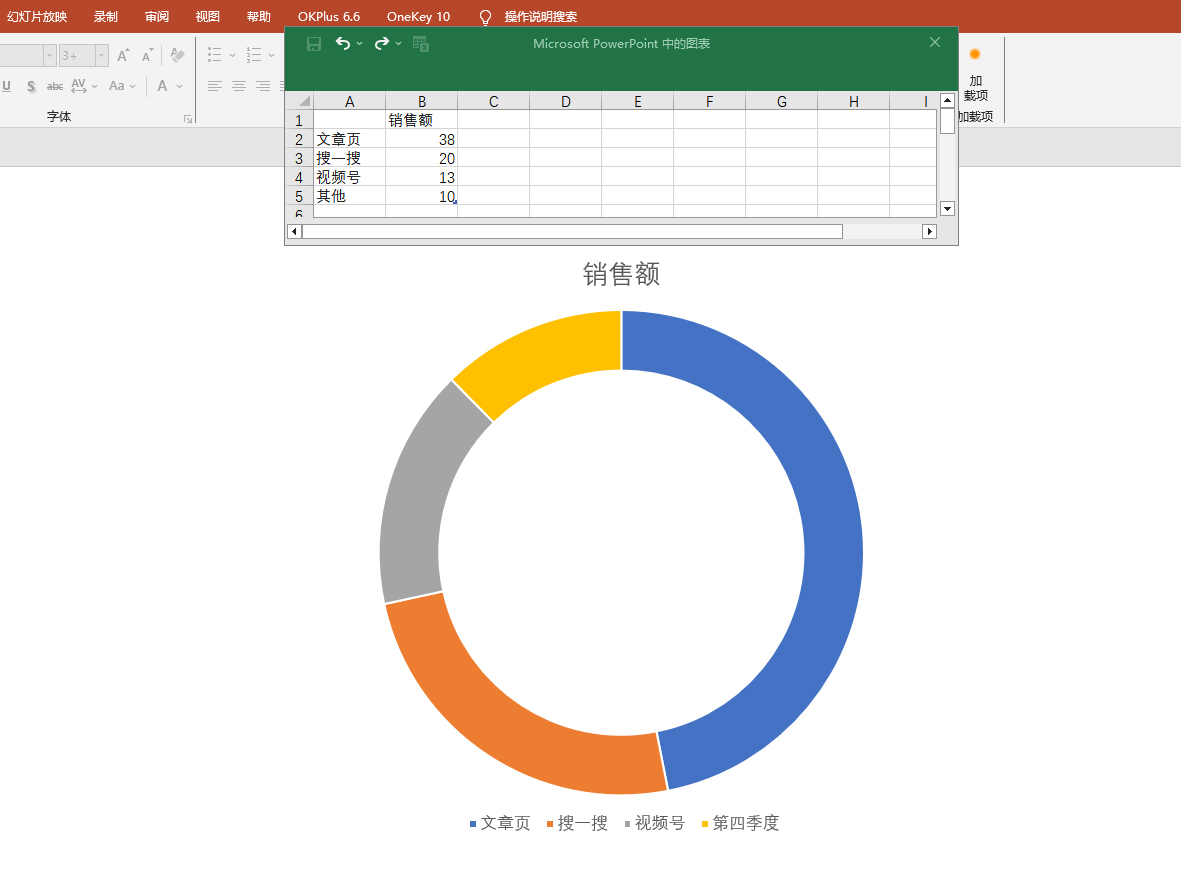
第三步:更改配色。使用鼠标左键选中色块,设置纯色填充,并将边框设为无线条,按照具体需求进行颜色填充(如图)。
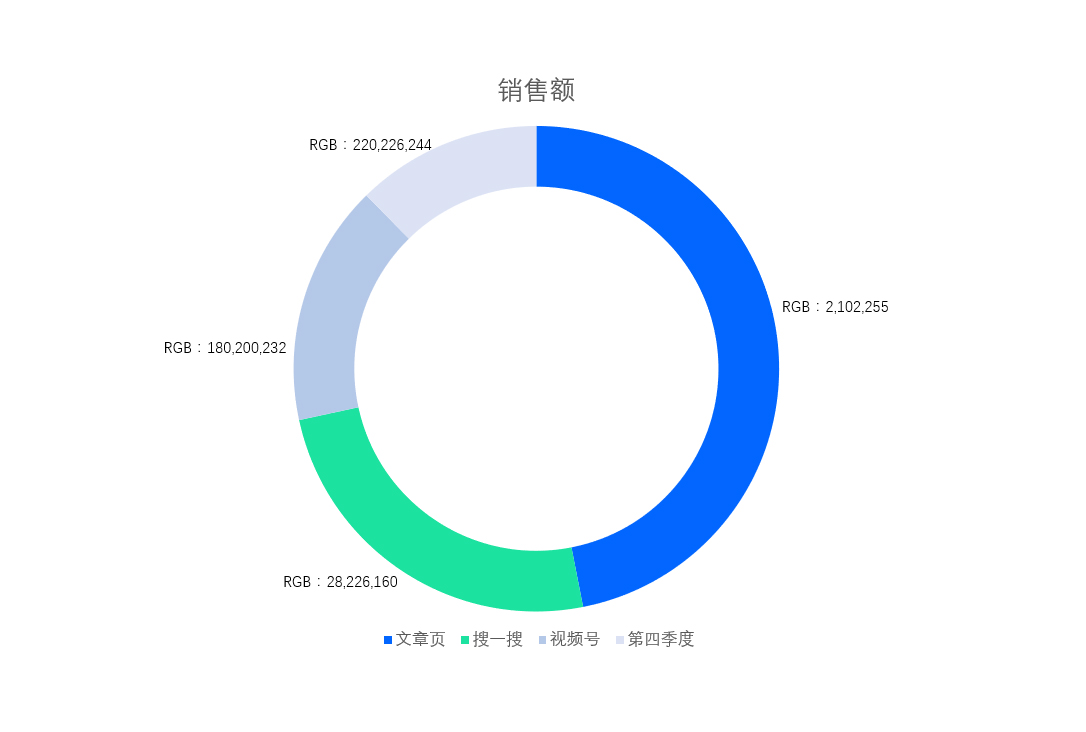
第四步:添加阴影。为了突出显示人数最多的部分,选中蓝色环形条并将其稍微移开图表中心,同时添加具有质感的阴影(如图4-1)。对于占比第二的绿色部分,也添加相应的阴影效果(如图4-2)。
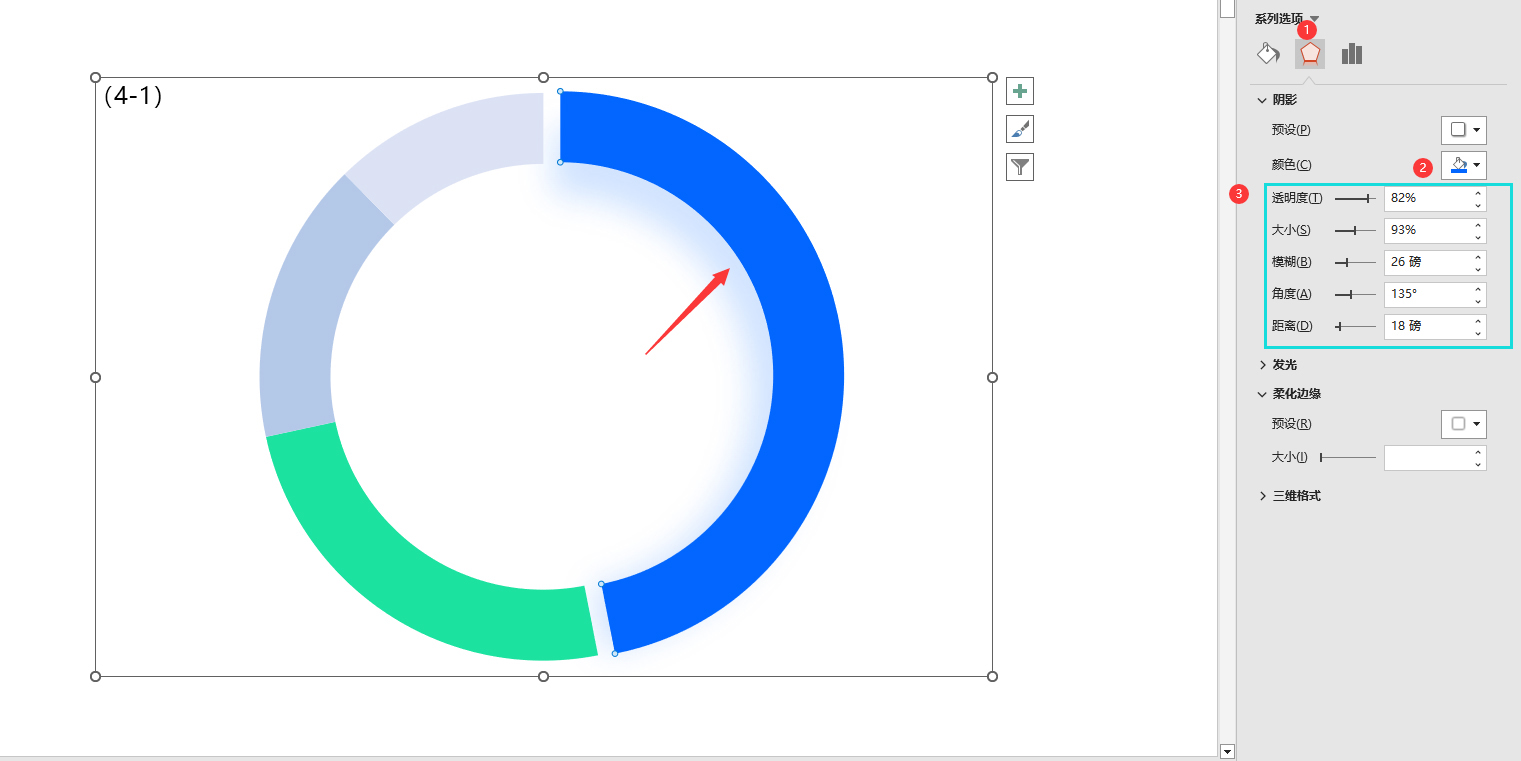
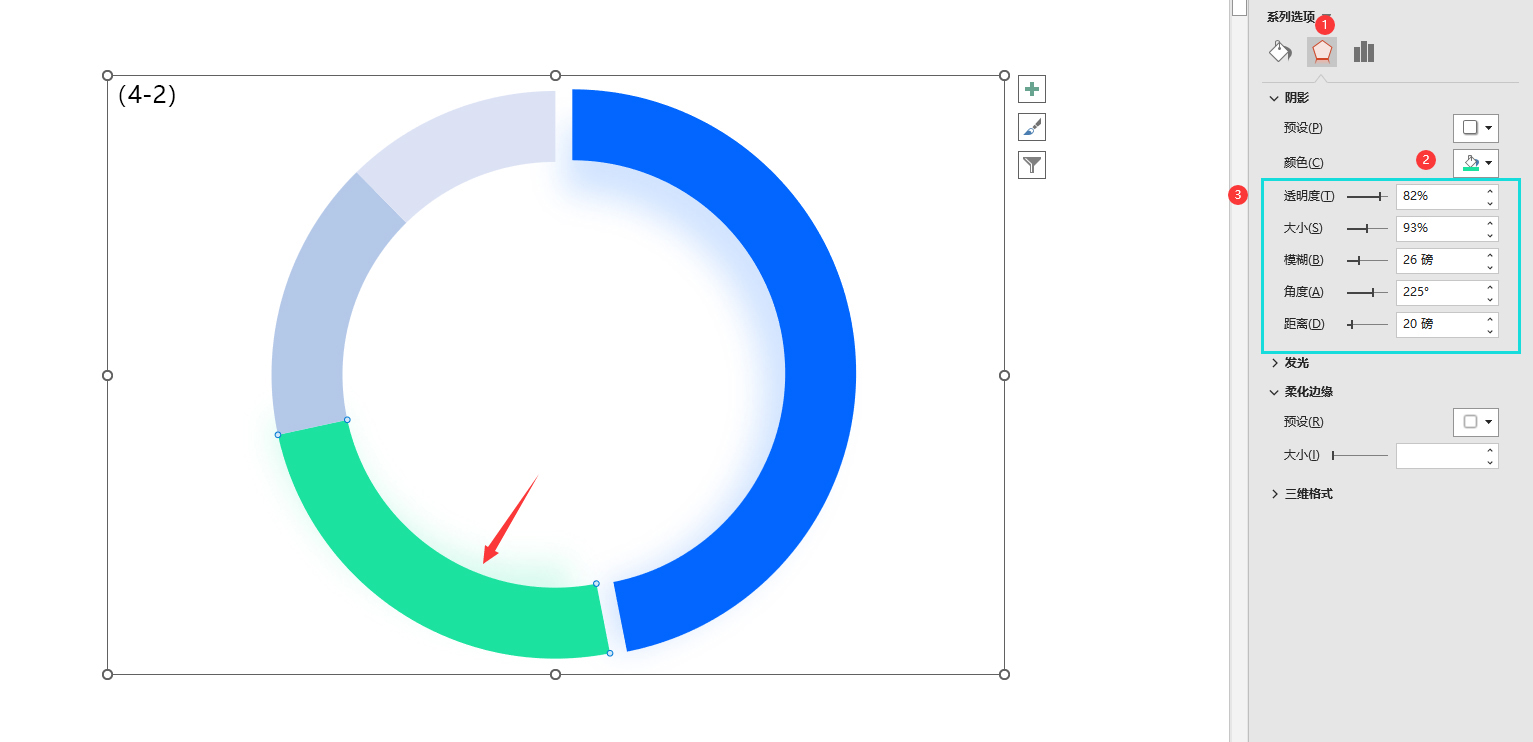
第五步:制作新拟态框。通过两个不同角度阴影的圆角矩形组合制作新拟态框(如图5-1)。首先在工具栏中选择“插入”-“形状”-“矩形(圆角)”,并填充RGB(236,240,243)颜色。为了更清晰地看到阴影效果,将阴影部分圈出(如图5-2)。然后分别设置这两个圆角矩形的阴影参数(如图5-3)。
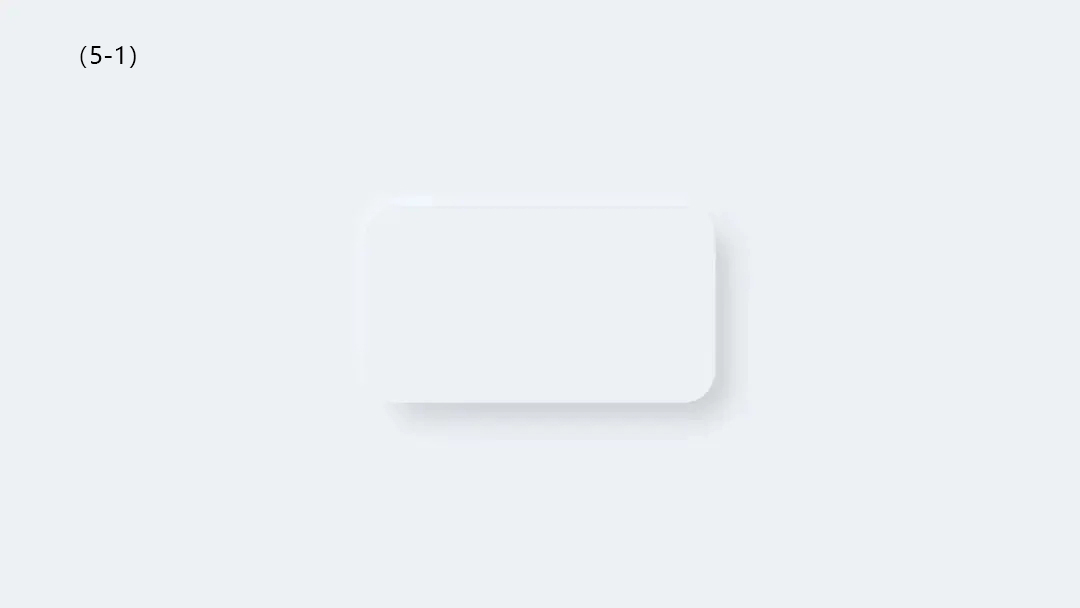
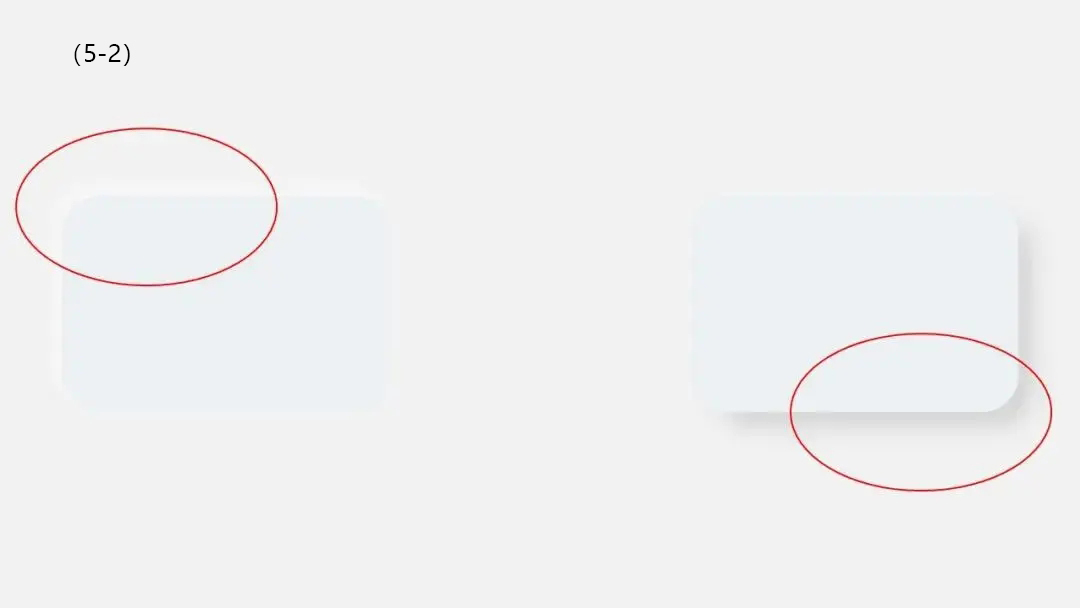
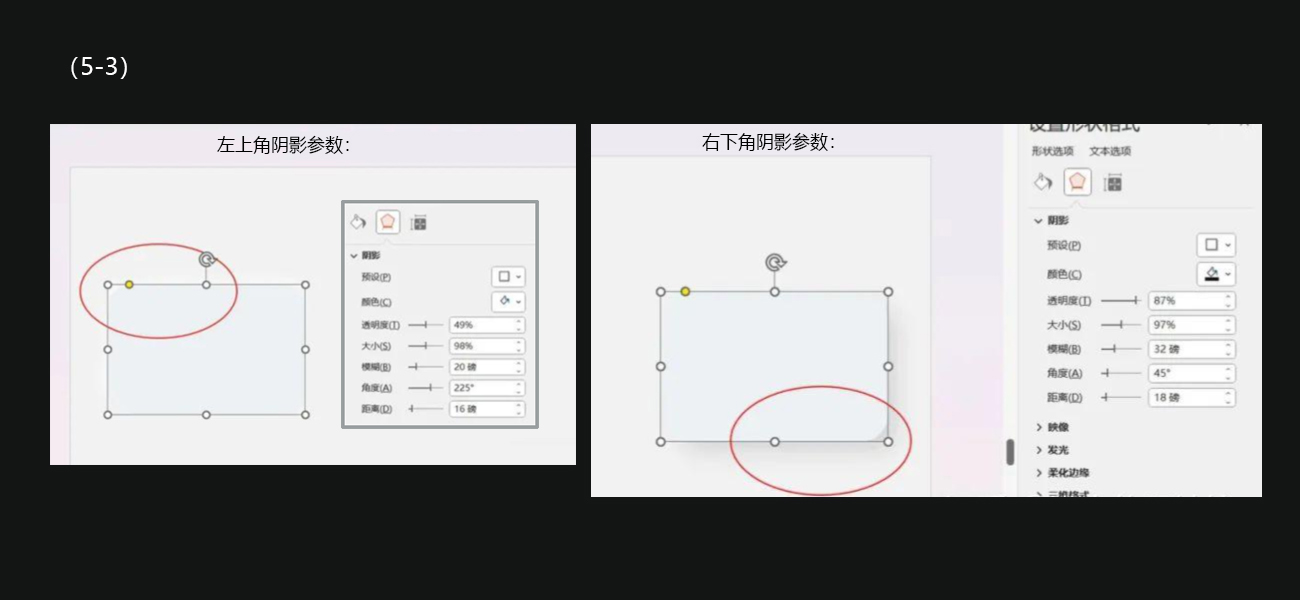
第六步:排版。将环形图和新拟态框整合在一起进行排版(如图6-1)。同样地,使用圆形新拟态框来展示“关注来源”。最后添加文字和图标,完成美观的环形图表设计(如图6-2)。
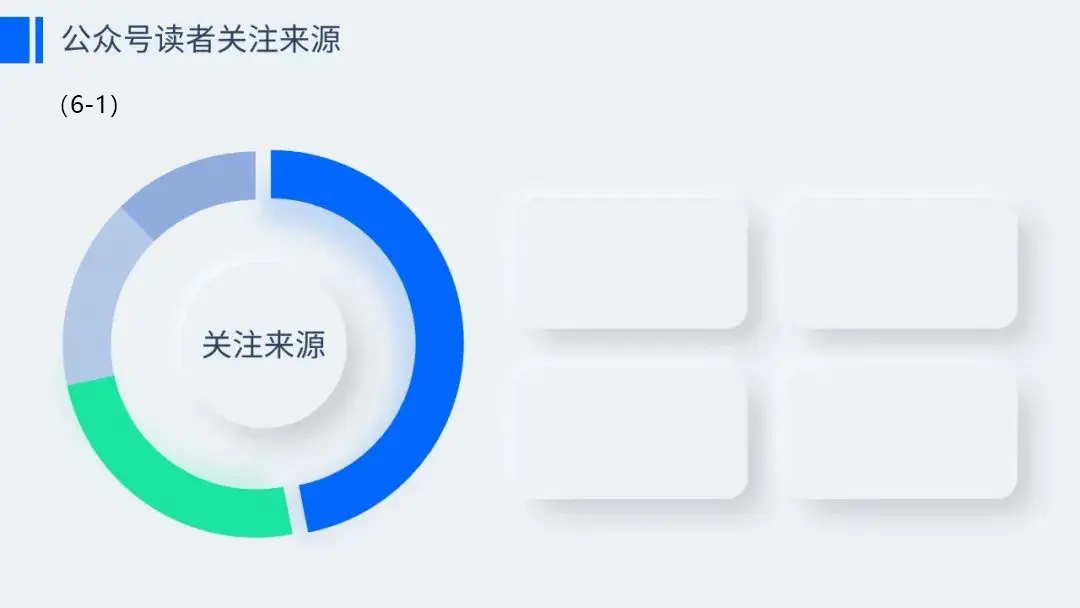
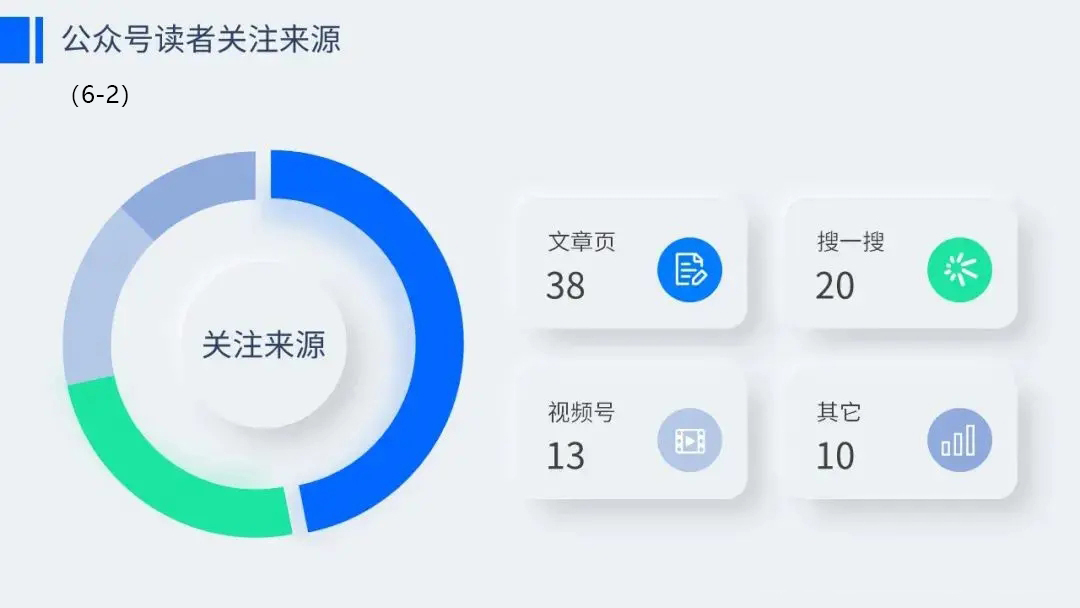
PS:以上步骤仅供参考。您可以根据具体情况进行调整和修改,以达到最佳效果。
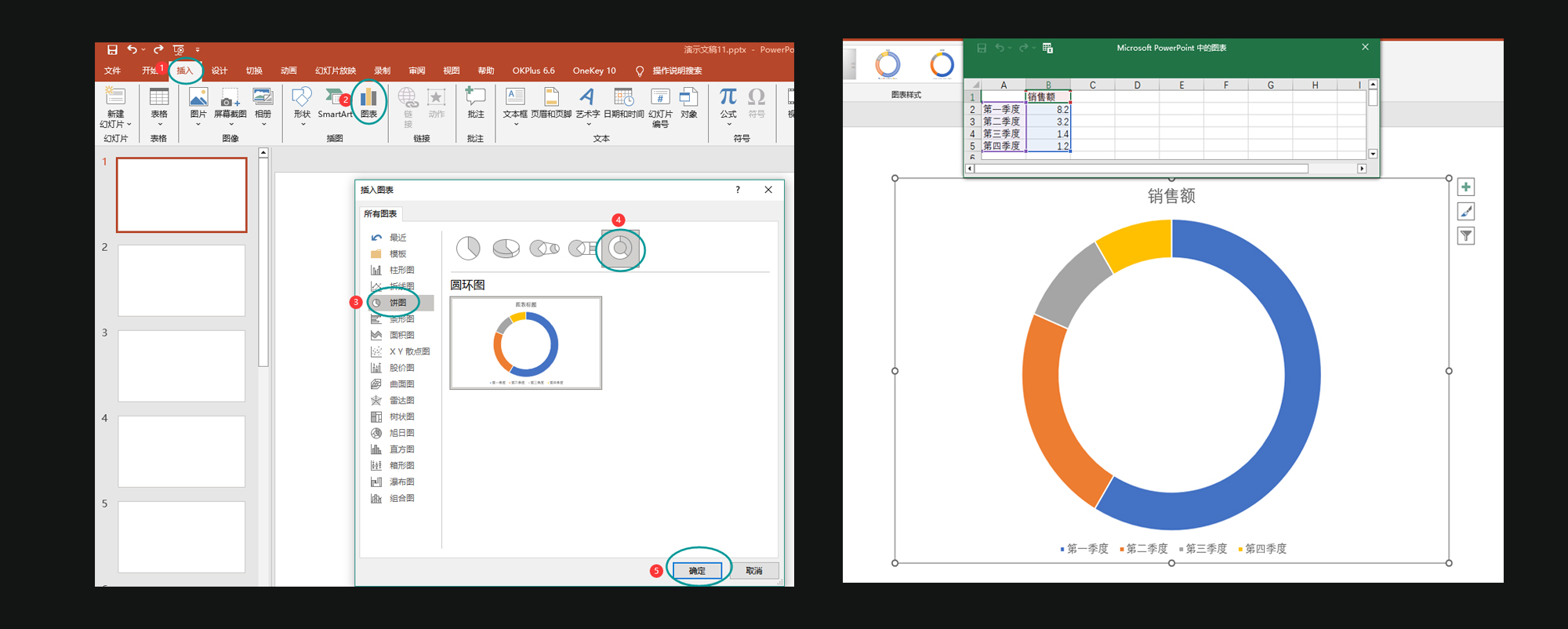
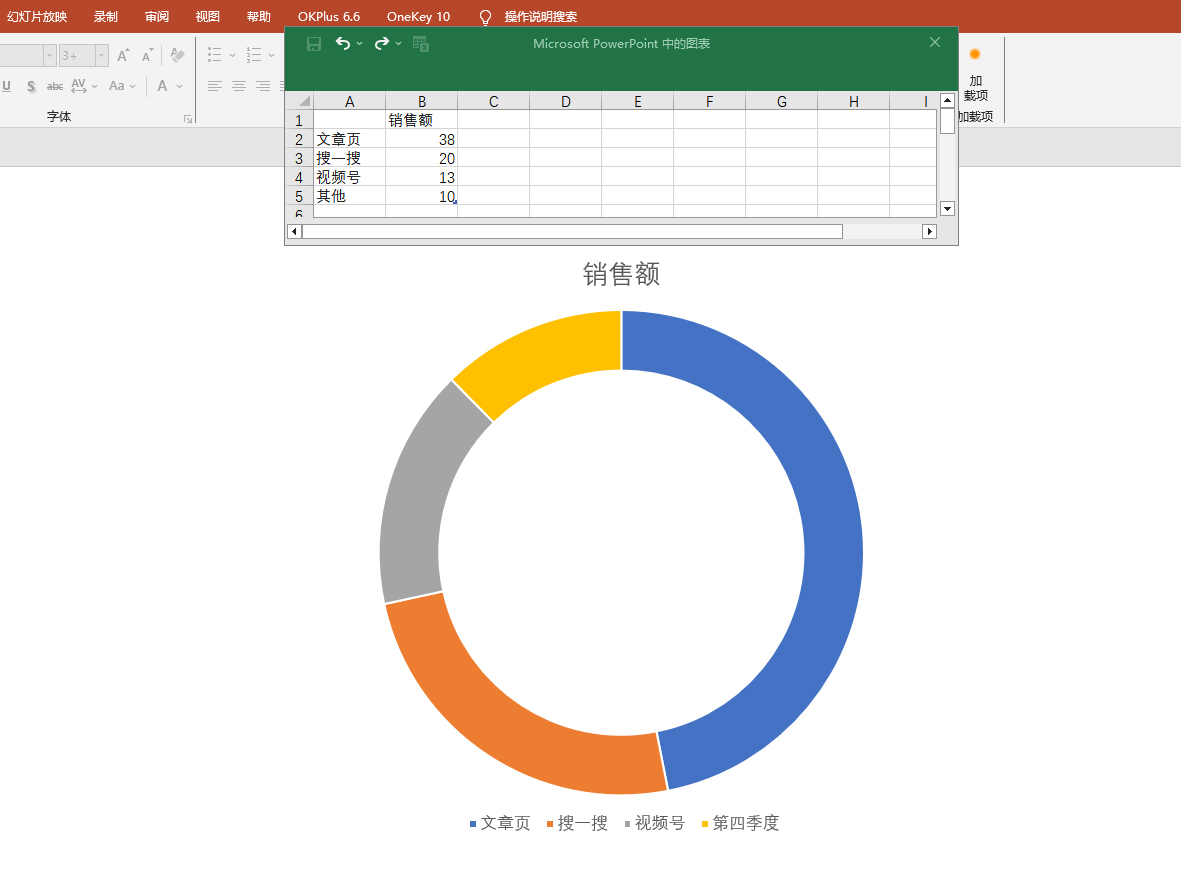
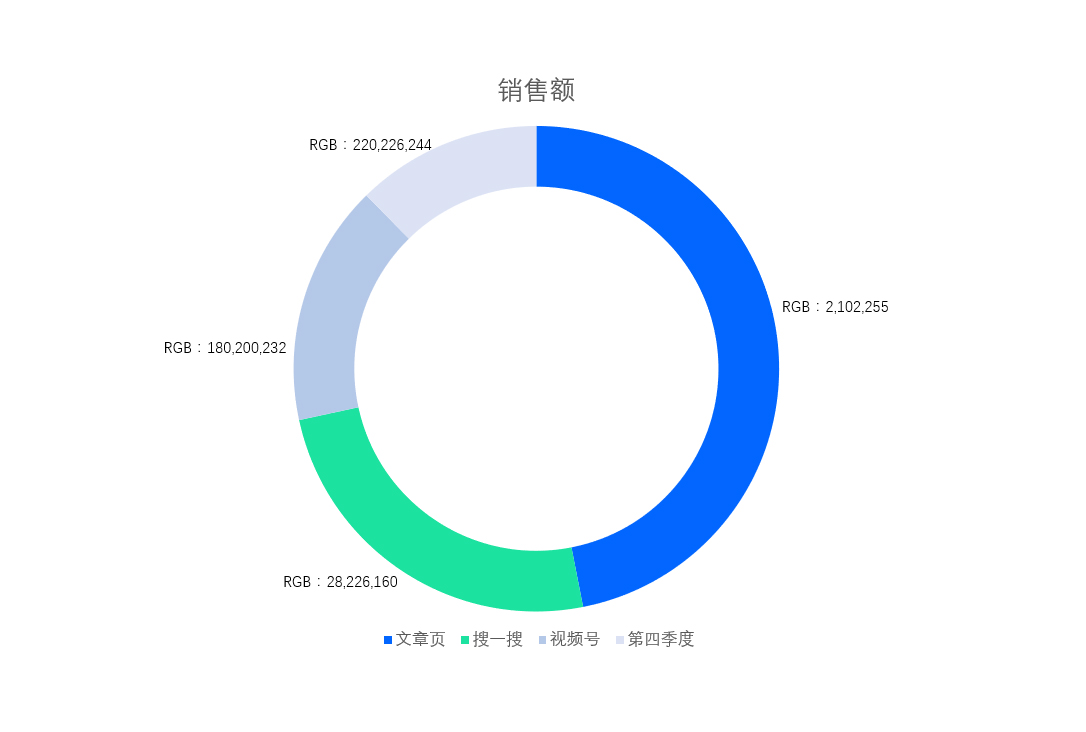
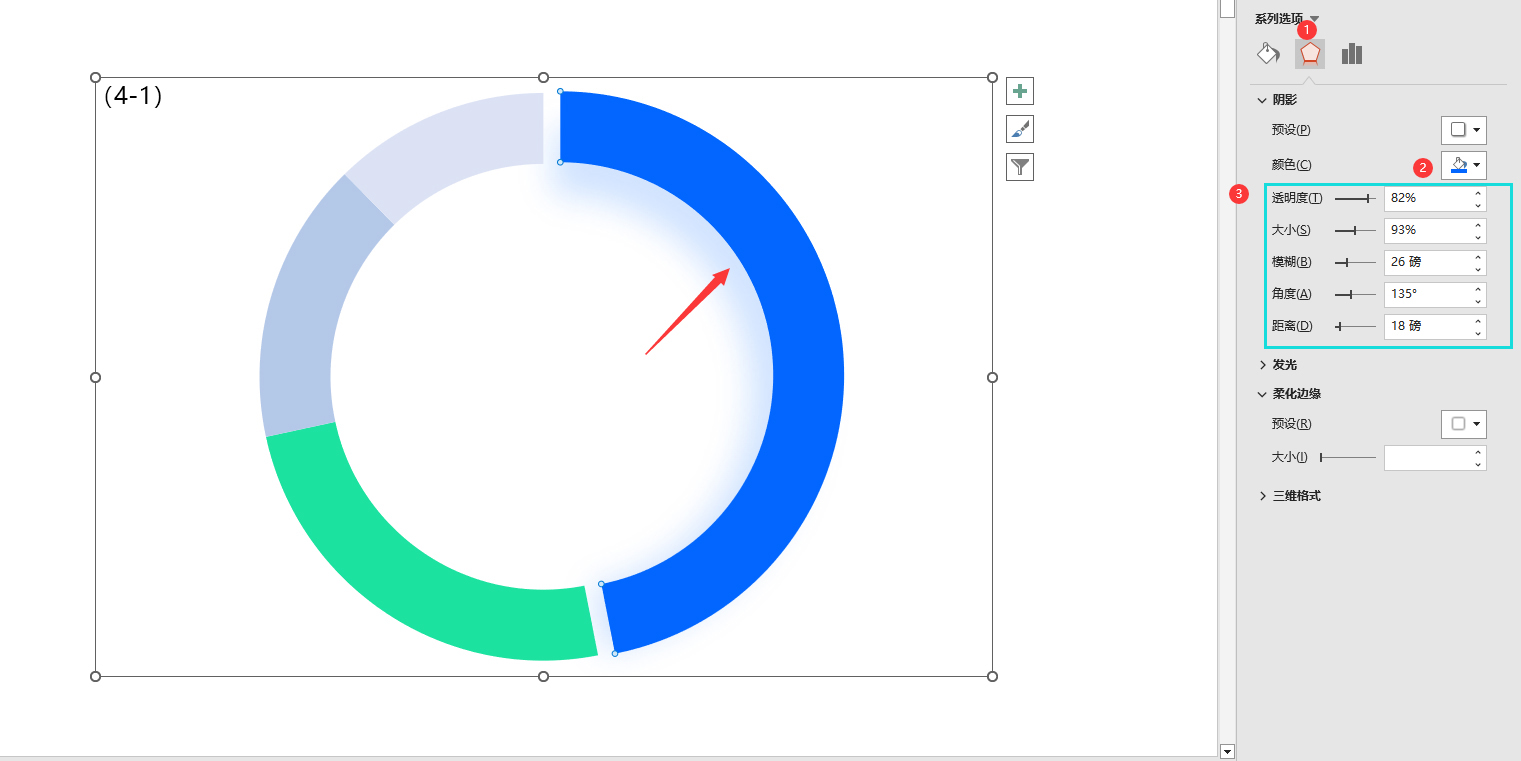
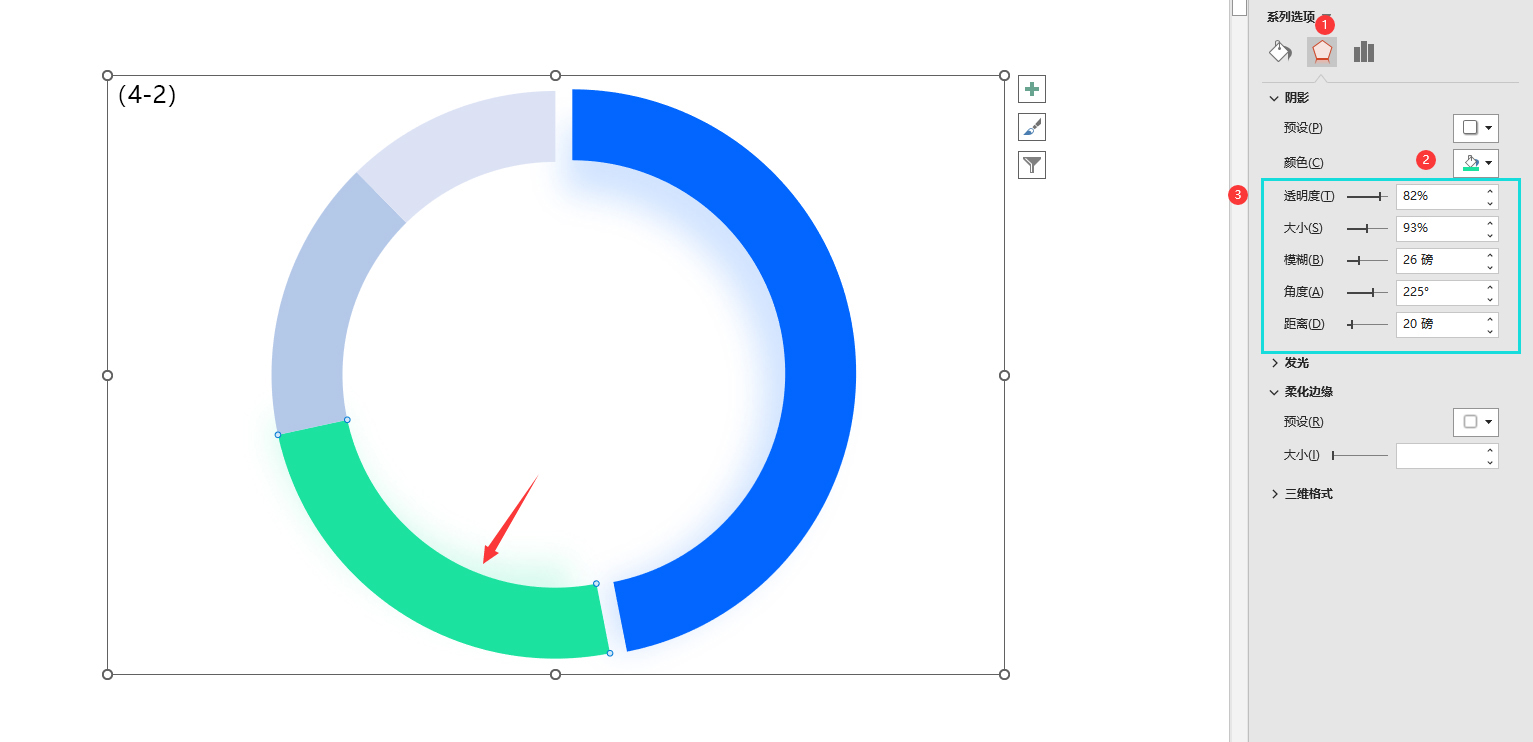
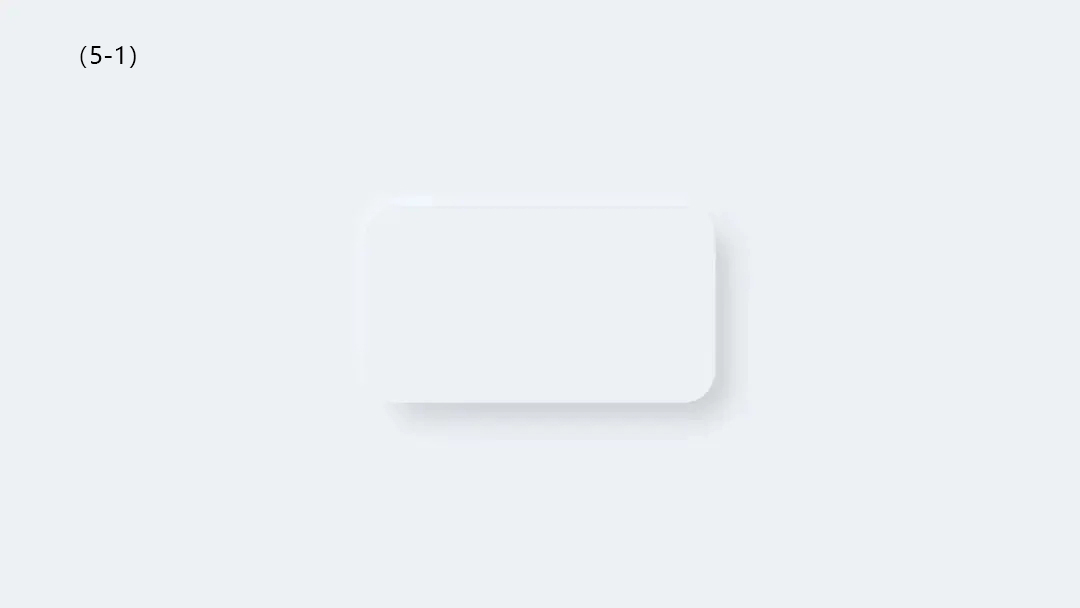
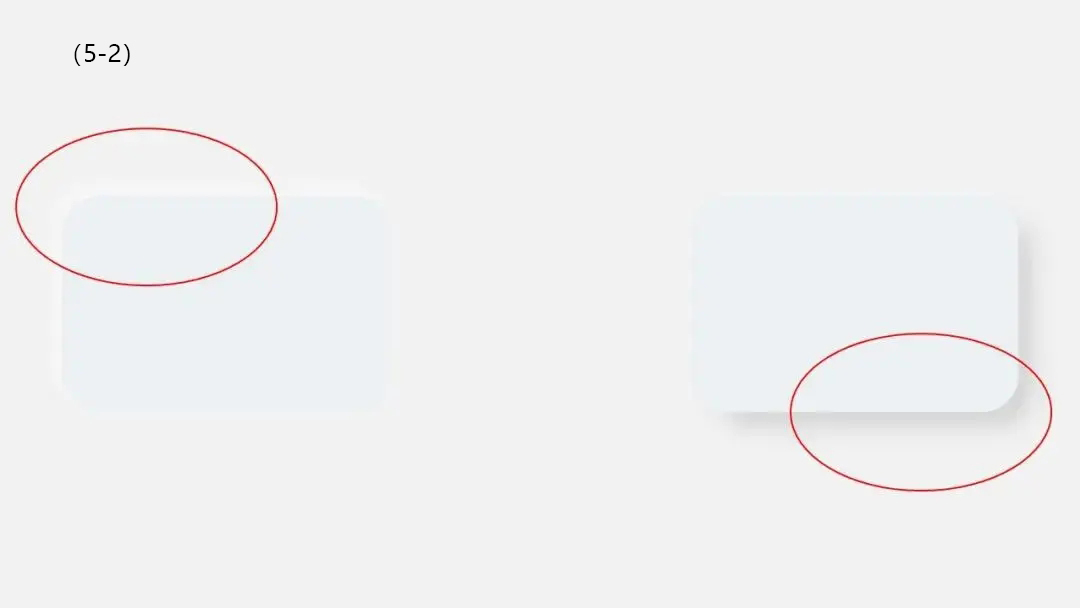
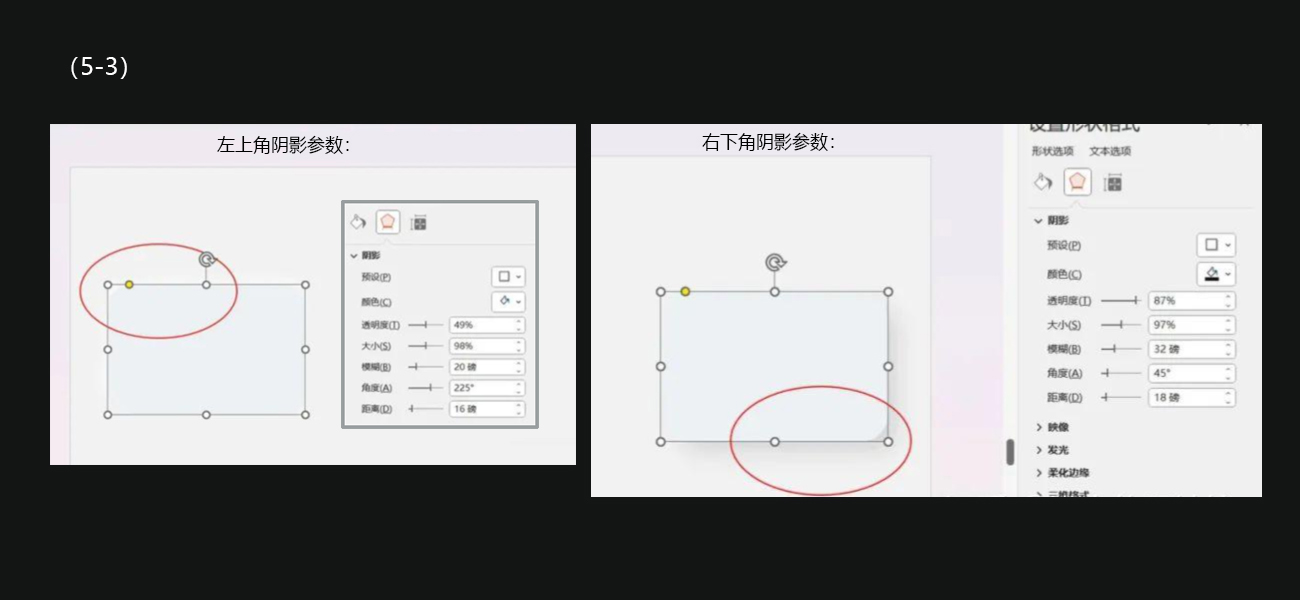
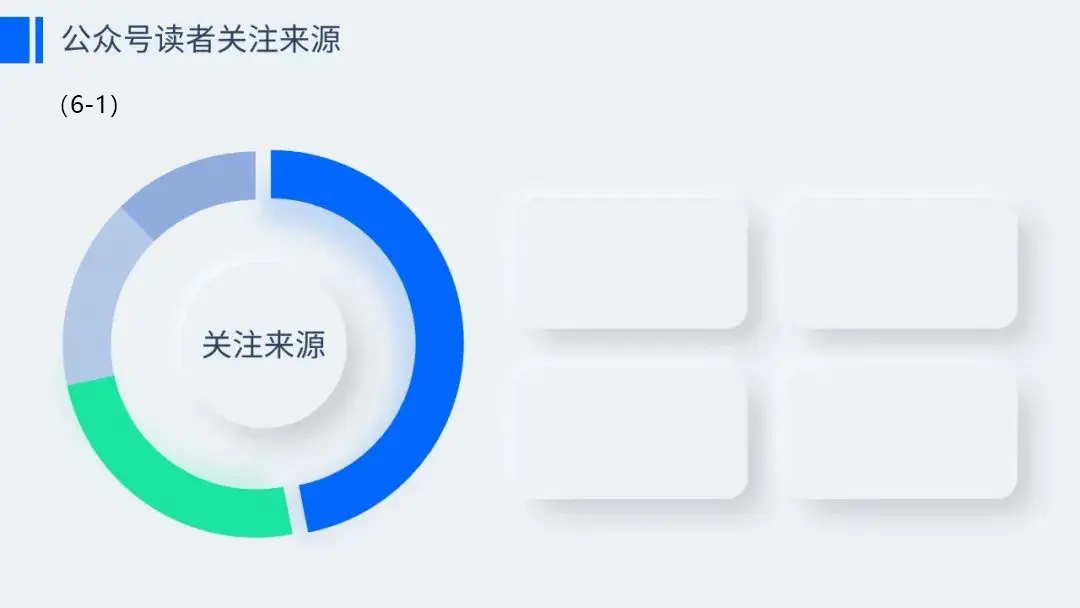
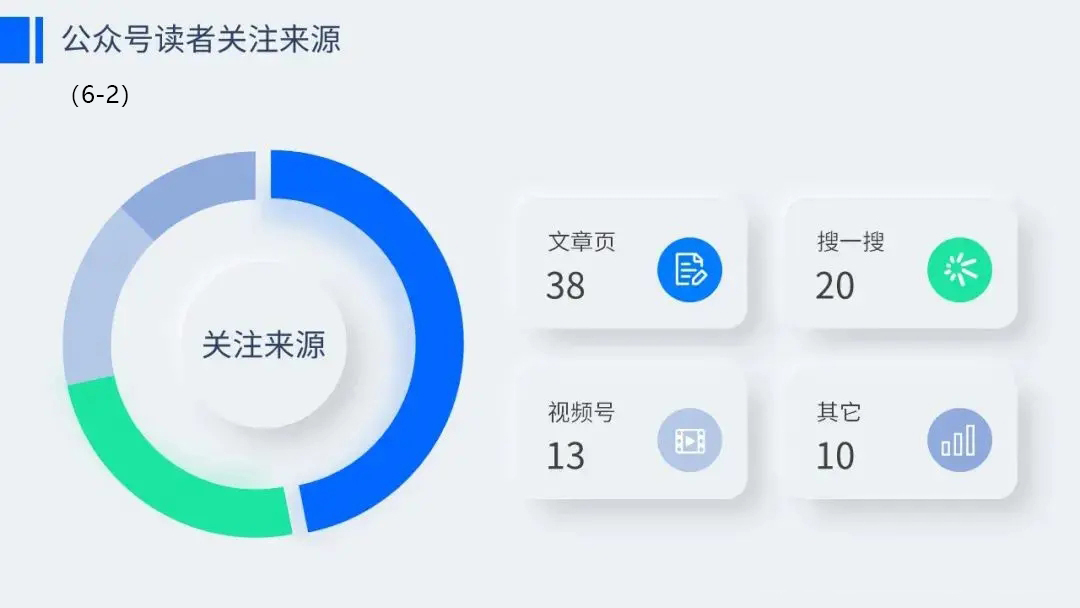

















 微信支付
微信支付 支付宝支付
支付宝支付
网友评论