01
创建基础扇形
1.先插入一个空心圆,然后再插入一个细长的矩形,放置在圆形的中间,使其覆盖圆的一半。复制该矩形,旋转90度,放置在圆形的另一半,形成一个十字形,参考操作界面(如图1-1所示)。
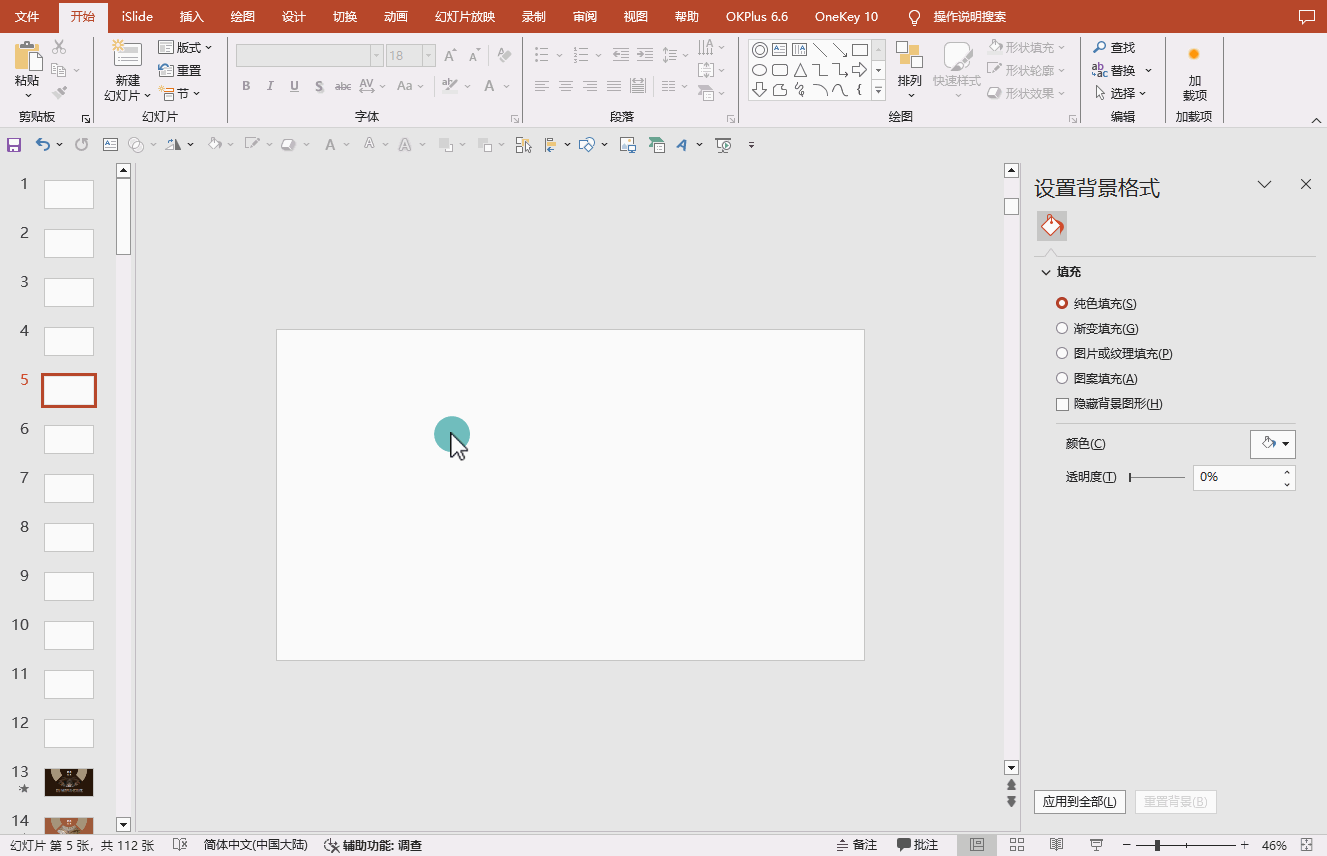
2.选择所有三个形状(两个矩形和一个圆形),在工具栏中选择【形状格式】>【对齐】>【垂直居中】和【水平居中】,确保十字形位于圆的正中央,参考操作界面(如图1-2所示)。
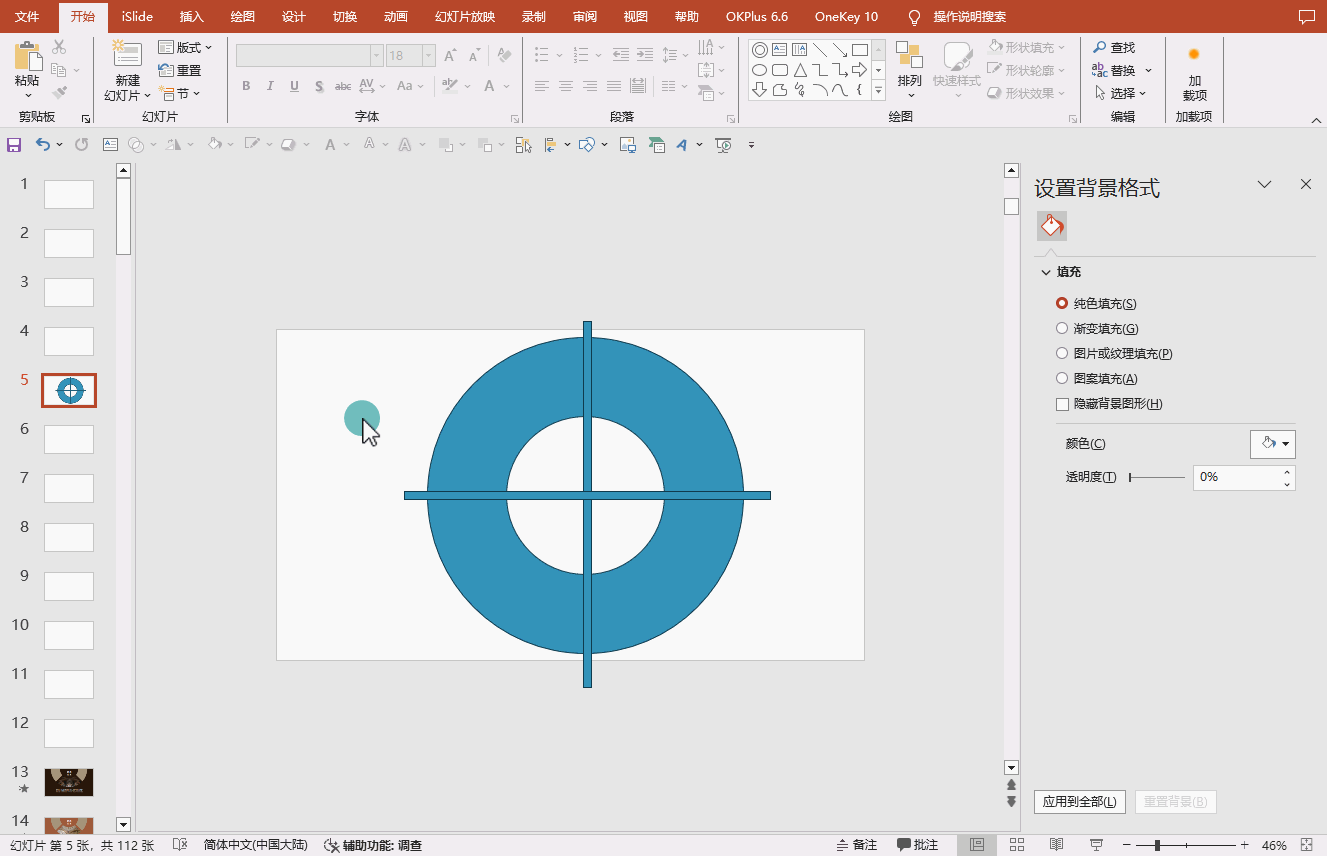
3.拆分形状:在工具栏中选择【形状格式】>【合并形状】>【拆分】,将形状拆分成单独的部分,删除多余的部分,留下四个扇形,参考操作界面(如图1-3所示)。
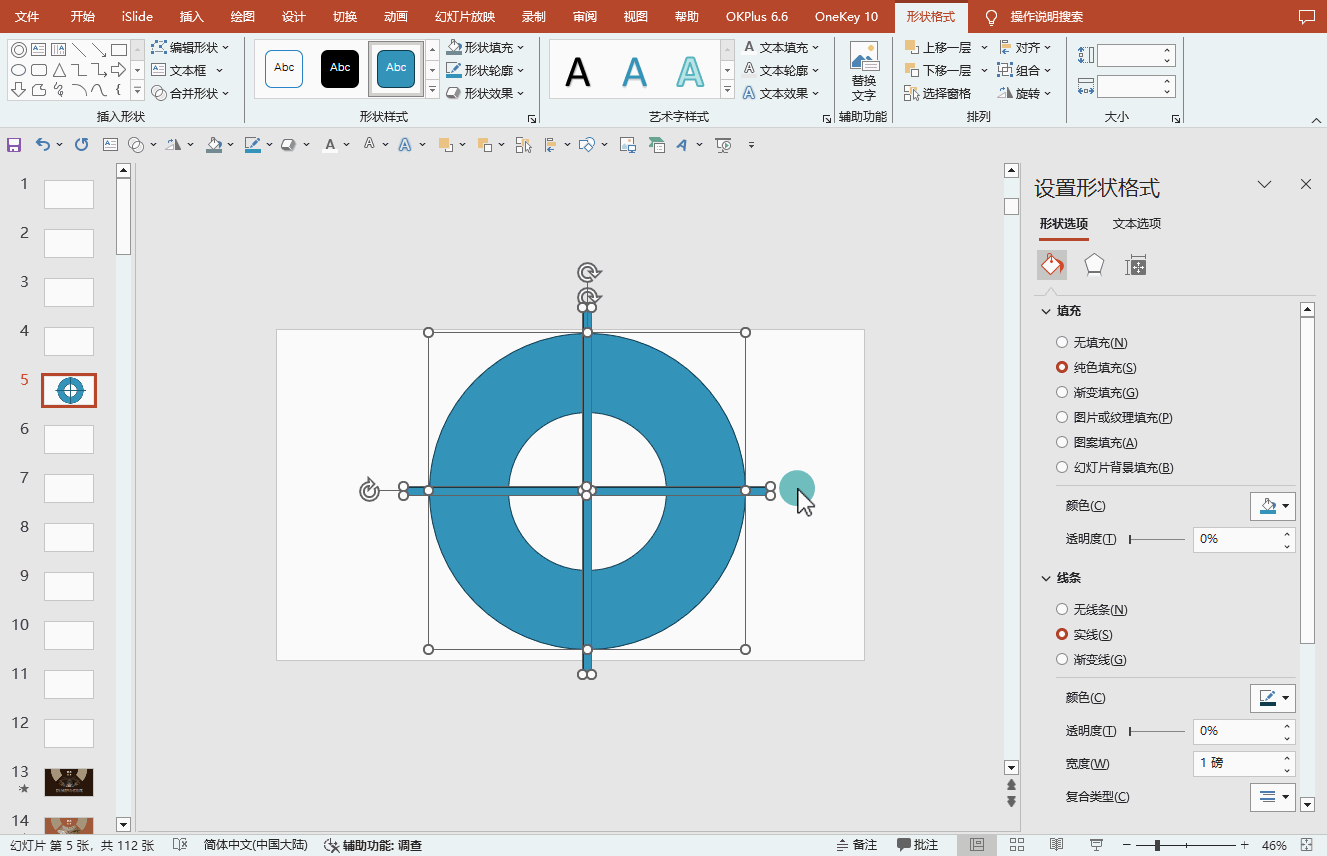
02
扇形填充与旋转
1.组合扇形:全选四个扇形,右键选择【组合】,然后移动到页面上方并旋转45度,参考操作界面(如图2-1所示)。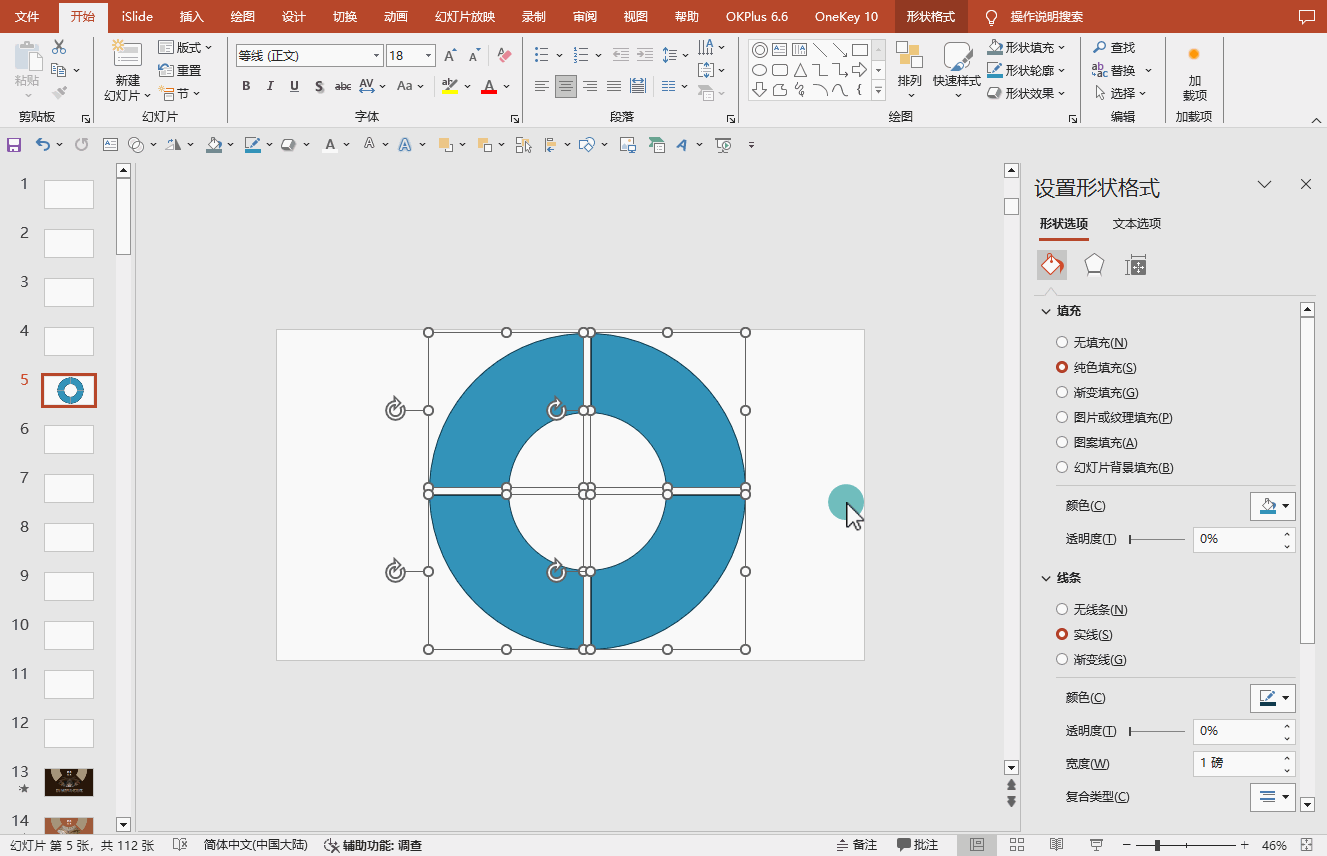
2.填充颜色:为扇形填充颜色,并设置为无线条,参考操作界面(如图2-2所示)。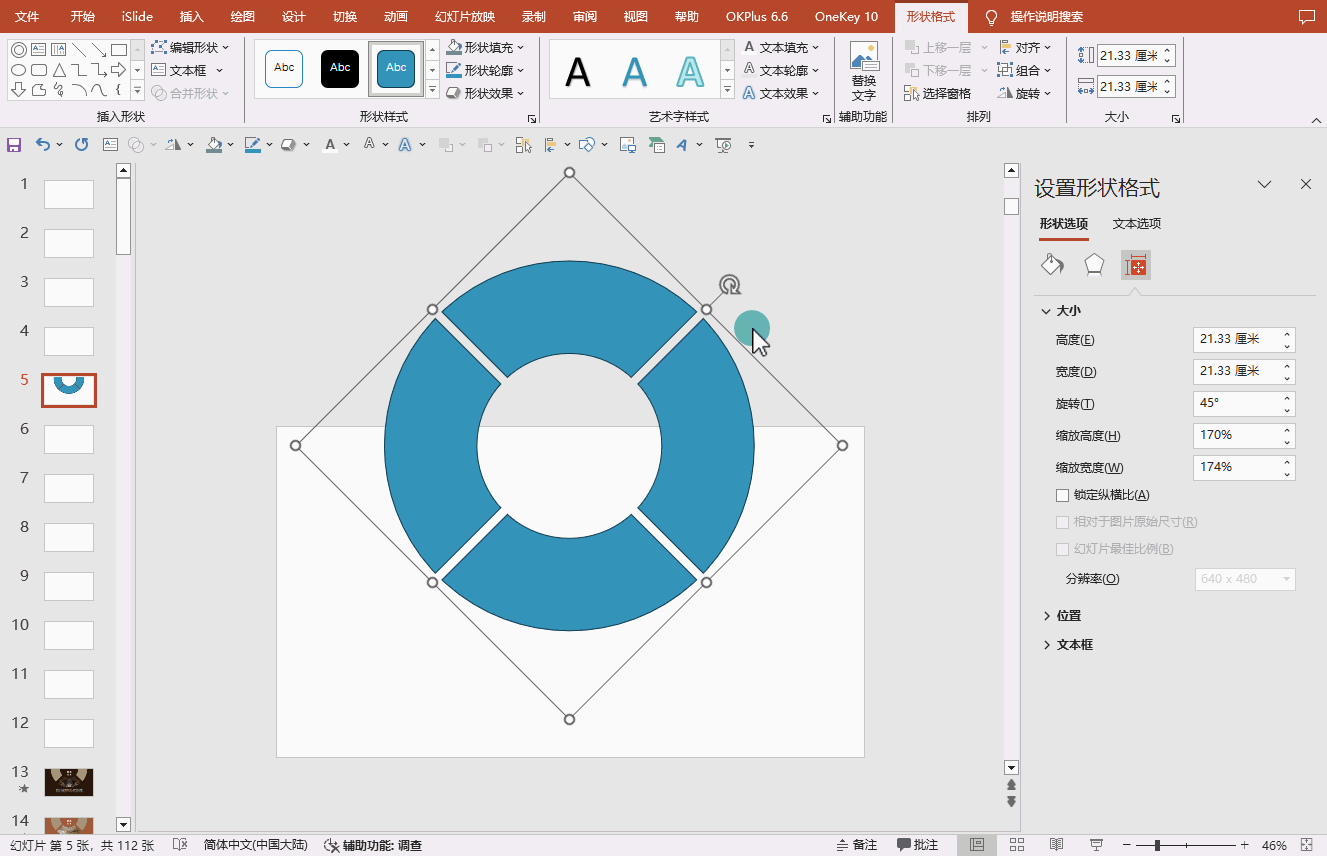
3.图像填充:
插入准备好的图片,剪切图片(使用Ctrl + X快捷键)。
选中最底下的扇形,右键点击并选择【设置形状格式】>【图片或纹理填充】,从剪贴板选择图片填充到扇形中,参考操作界面(如图2-3所示)。
4.复制幻灯片,旋转圆环135度,重新填充纯色到上一个扇形,给下一个扇形填充图,参考操作界面(如图2-4所示)。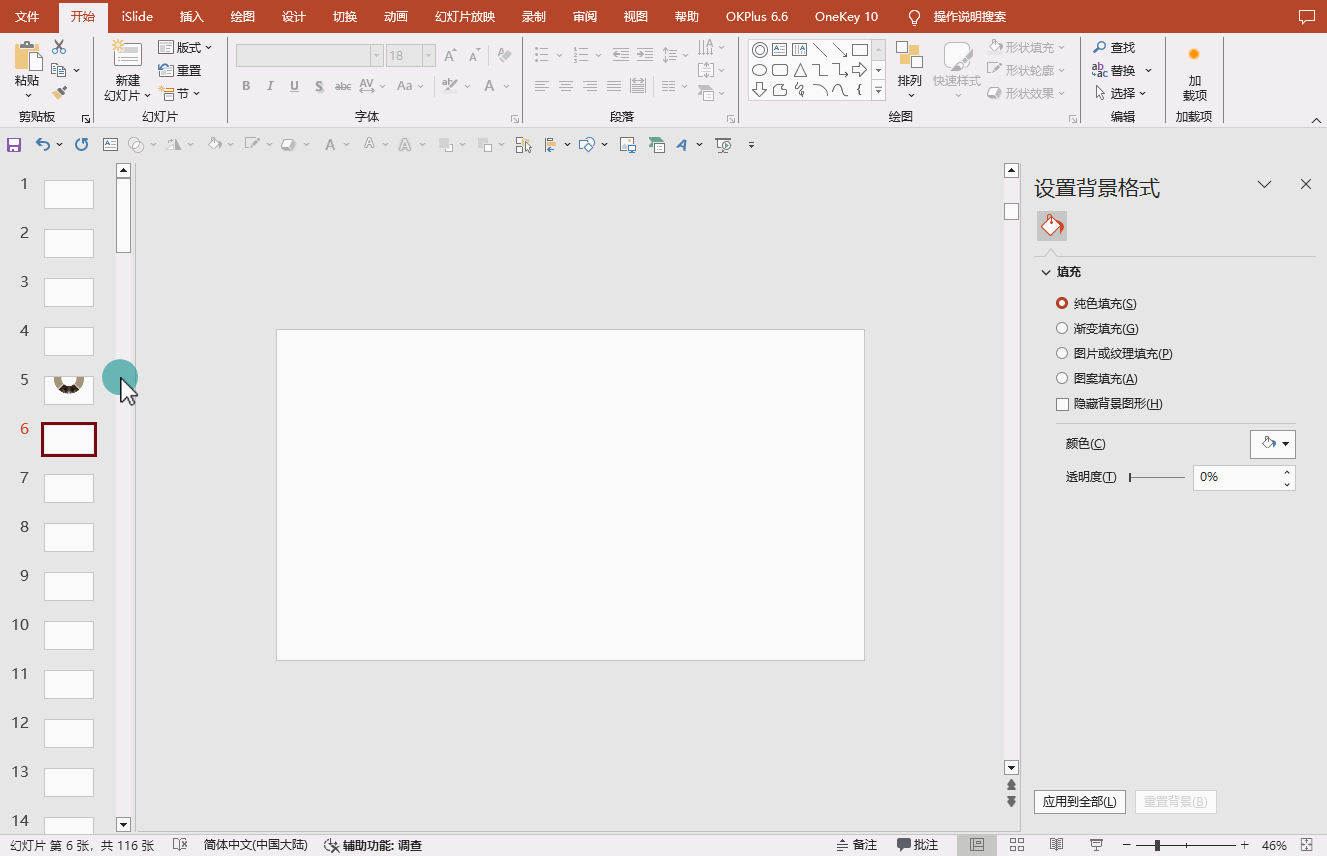
5.继续复制幻灯片,旋转圆环至225度和315度,重复填充图片的操作,参考操作界面(如图2-5所示)。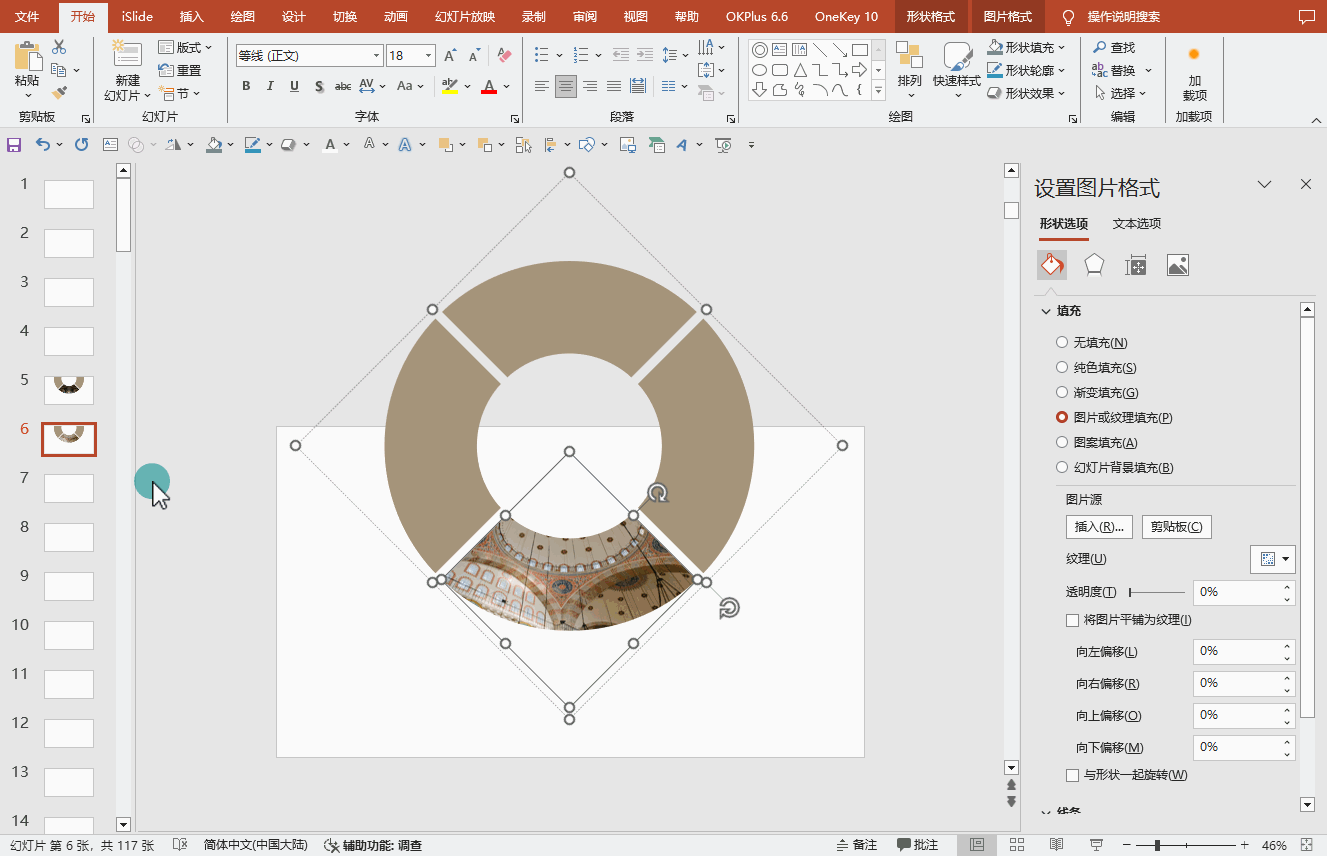
03
应用切换平滑
1.背景与文案:为每页幻灯片填充不同的背景颜色,以增加视觉效果和区分度。并添加文案,参考操作界面(如图3-1所示)。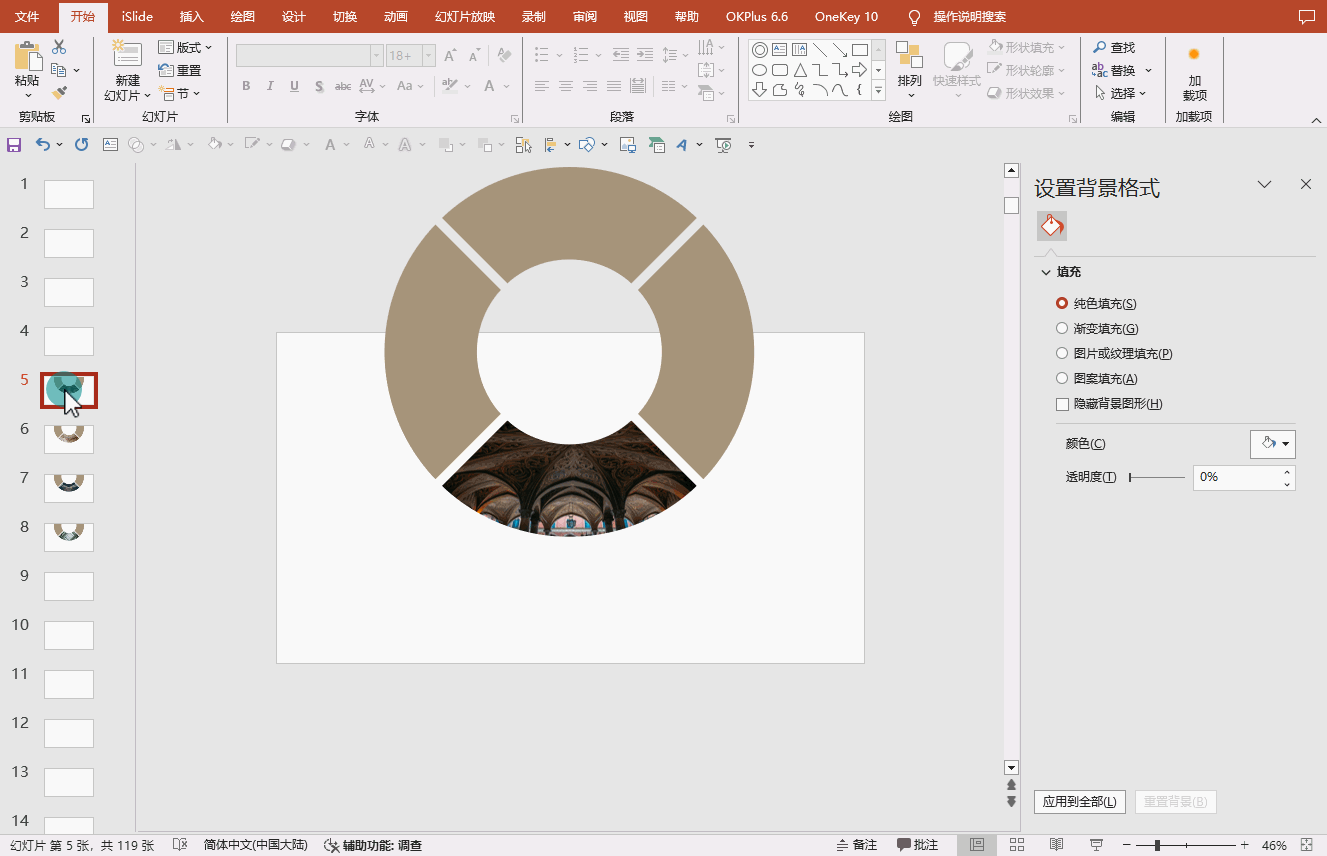
2.平滑切换:全选幻灯片,在工具栏中选择【切换】>【平滑】,参考操作界面(如图3-2所示)。请注意,平滑效果只在 PowerPoint 2016 及以上版本可用。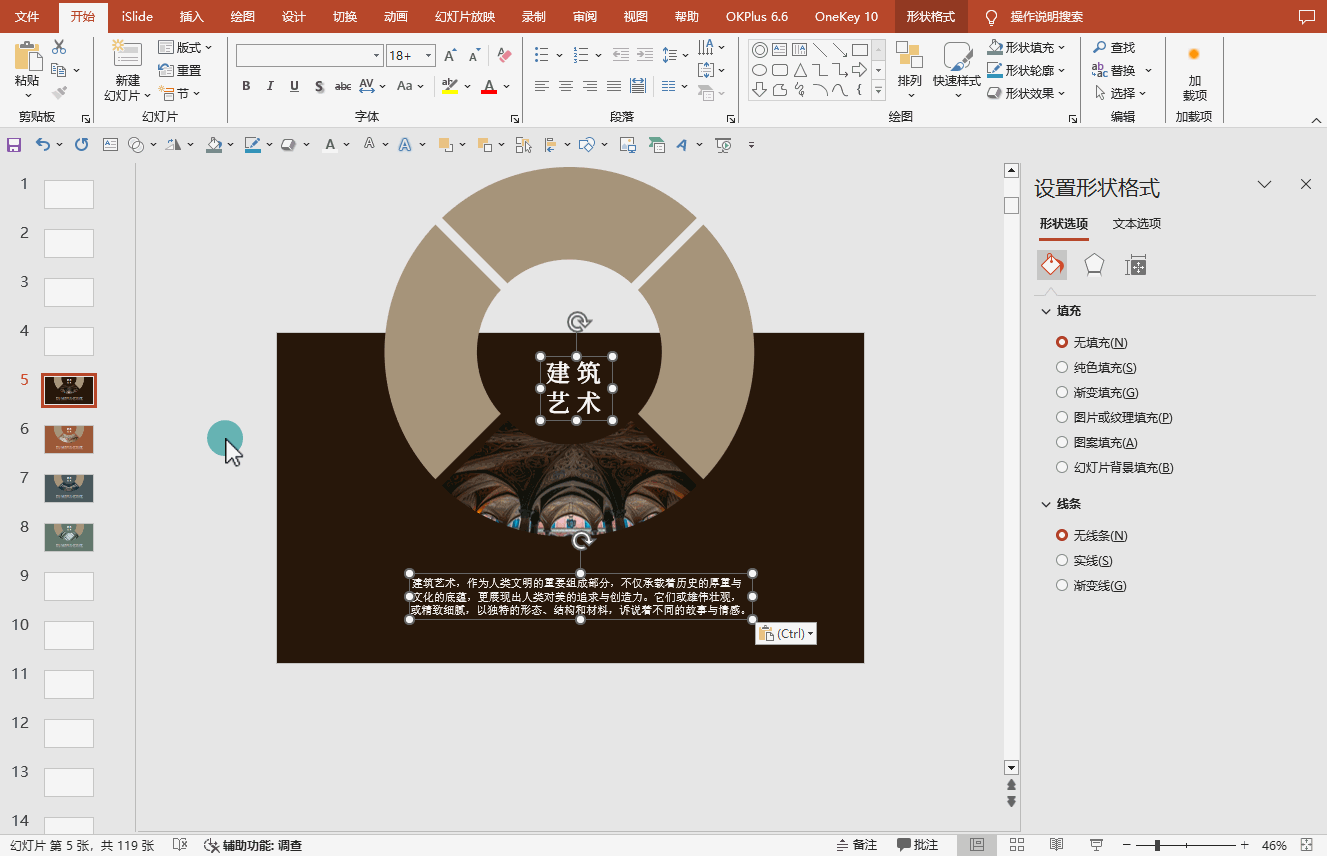
3.预览整体效果,参考操作界面(如图3-3所示)。
PS:以上步骤在2019版本操作,仅为指导性建议,您可以根据实际情况进行灵活调整,以达到最佳的视觉效果。
网友评论