01
拼图
1.使用OK插件统一图片尺寸:
使用OK插件,通过一键统一图片尺寸功能,把要展示的图片拼接成长图。先全选图片,然后点击工具栏【OneKey】的【尺寸递进】,在弹出的菜单栏中选择“相同大小”。,参考操作界面(如图1-1所示)。

2.使用iSlide插件对齐图片:
利用iSlide插件的设计排版功能,将图片一键对齐。点击工具栏【iSlide】的【设计排版】,选择“矩阵布局”,设置横向数量为1(具体参数可根据需要修改)。最后全选排列好的图片组合(快捷键Ctrl+G),以便于进行整体缩放。长图的大小需根据图片数量和展示的大小具体调整,参考操作界面(如图1-2所示)。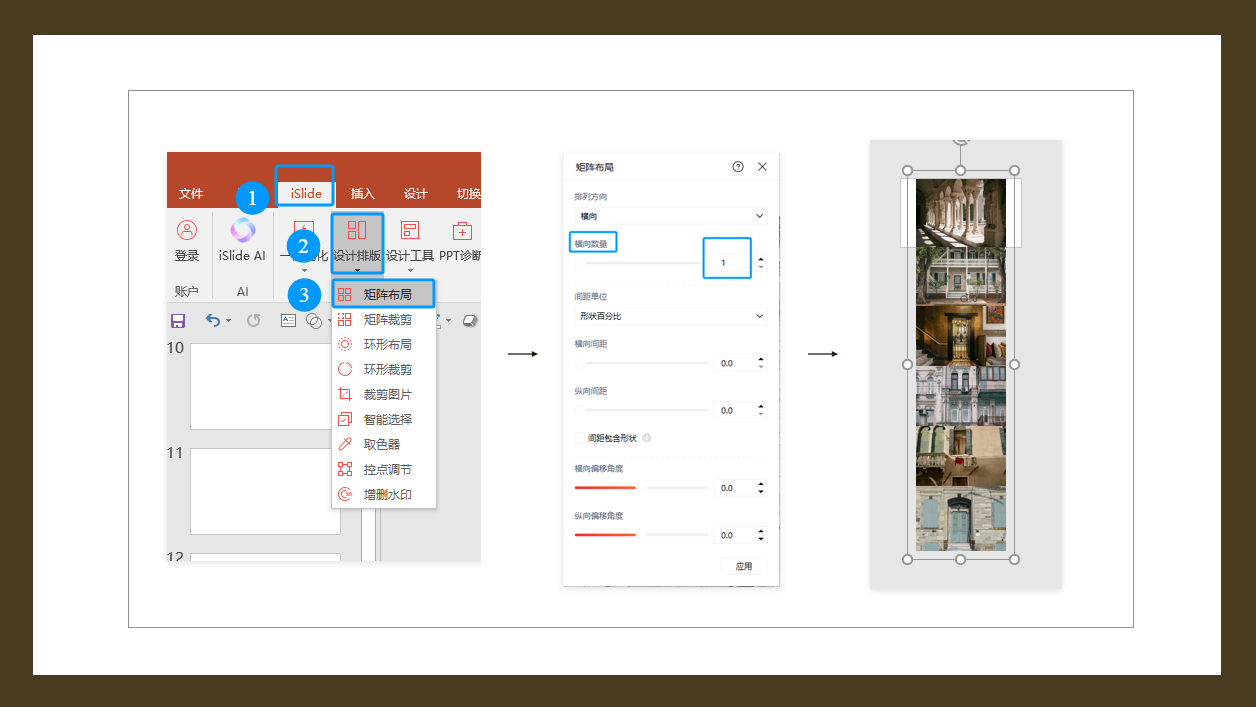
02
动画
1.添加直线路径动画:
选中长图,点击工具栏的【动画】,在下拉菜单中选择“直线”,然后点击【效果选项】下拉菜单的【方向】“上”,参考操作界面(如图2-1所示)。
2.设置动画参数:
点击界面的【动画窗格】,双击点击【动画窗格】的菜单栏,在弹出的菜单栏中,将【效果】选项的“平滑开始”及“平滑结束”时间都设置为0。在【计时】选项卡中,将“期间”设置为15秒,“重复”修改为“直到幻灯片末尾”,点击确认保存,参考操作界面(如图2-2所示)。
3.调整直线路线的终点。
选中长图,按Ctrl键,滚动鼠标滑轮缩小画布。接着鼠标左击长图的“红色箭头控点”,这时红色箭头变成圆形控点,按Shift键,同时鼠标左击向上拖动“红色圆形控点”,直至最下面一张图片出现在PPT页面中,参考操作界面(如图2-3a所示)。到这一步,动画的设置就完成了,我们看一下效果,参考操作界面(如图2-3b所示)。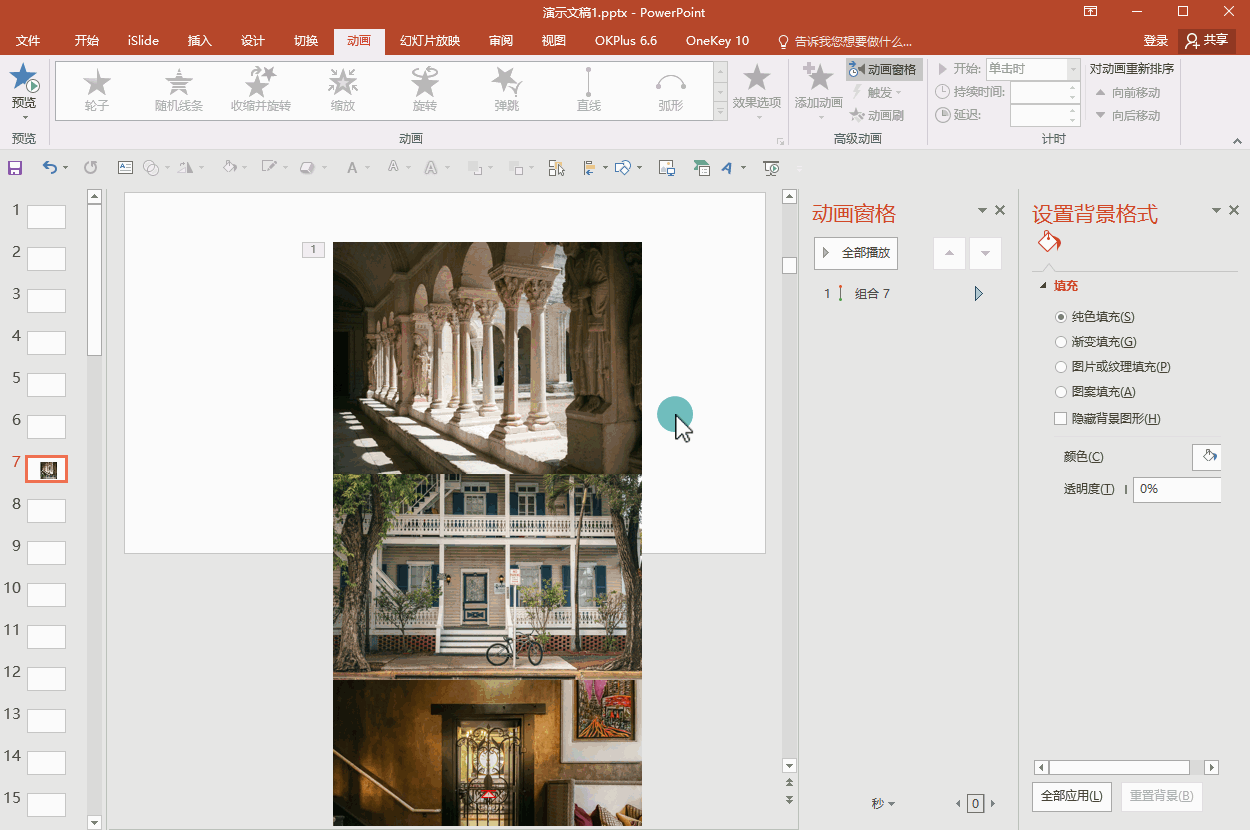
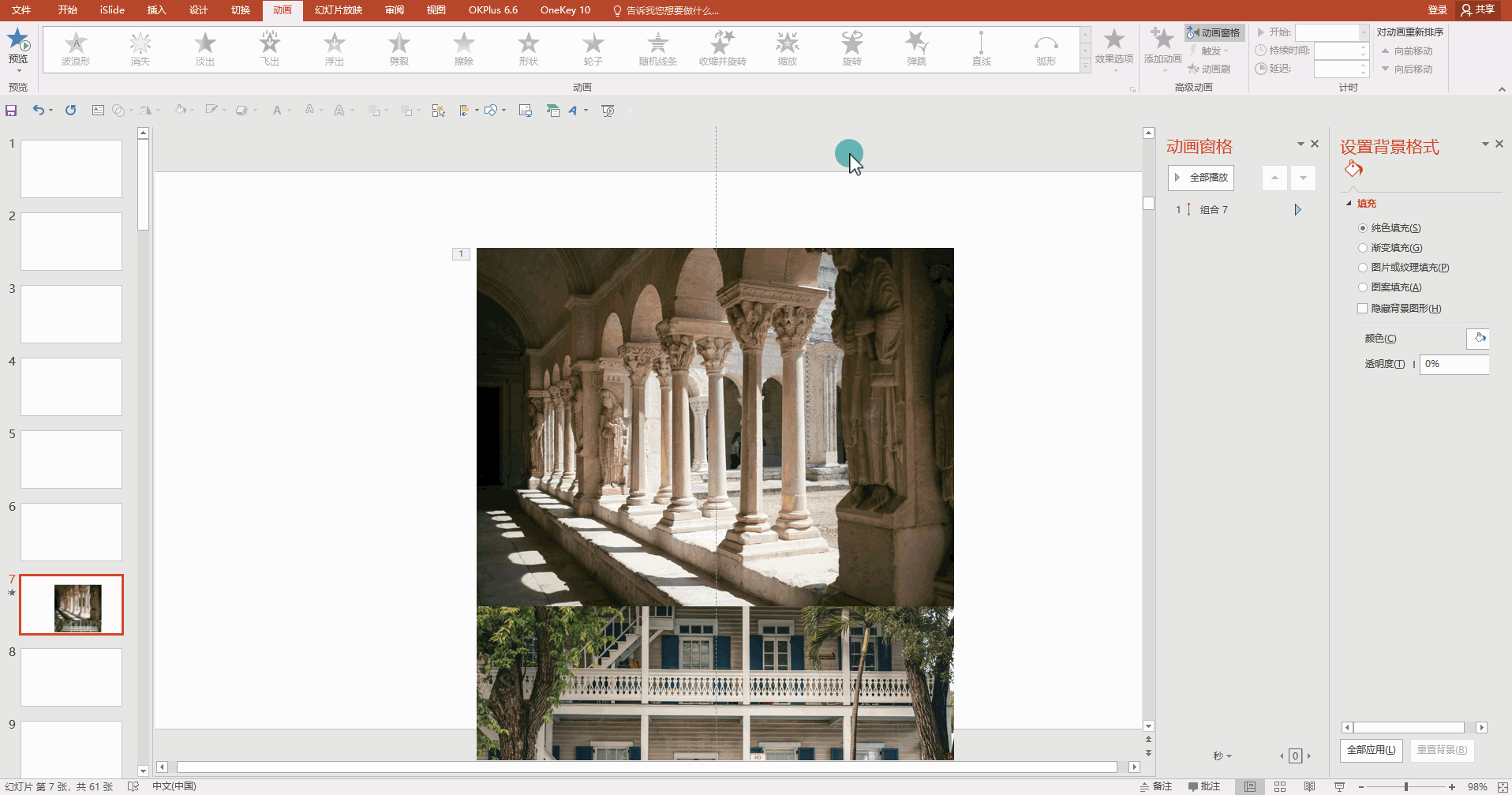
03
遮挡
1.准备电脑样机并剪除屏幕:
插入跟电脑屏幕同样大小的矩形,按住Ctrl键先选中电脑,再选中矩形,接着点击工具栏【格式】的【合并形状】,在弹出的菜单栏中选择“剪除”,得到一个镂空的电脑样机,参考操作界面(如图3-1所示)。
2.创建镂空的全屏遮挡物:
确定样机的展示位置,插入一个全屏矩形,填充颜色根据需求进行选择。然后再次插入跟电脑屏幕同样大小的矩形,进行“布尔运算”操作,按住Ctrl键先选中背景大矩形,再选择小矩形,点击工具栏【格式】的【合并形状】,选择“剪除”,这时得到一个镂空的全屏遮挡物了,参考操作界面(如图3-2所示)。
04
文字
将设置好动画的长图置于最底层,并调整好大小。加入文字,也可以给加个动画等,参考操作界面(如图4-1所示)。最终的图片动态播放效果(如图4-2所示)。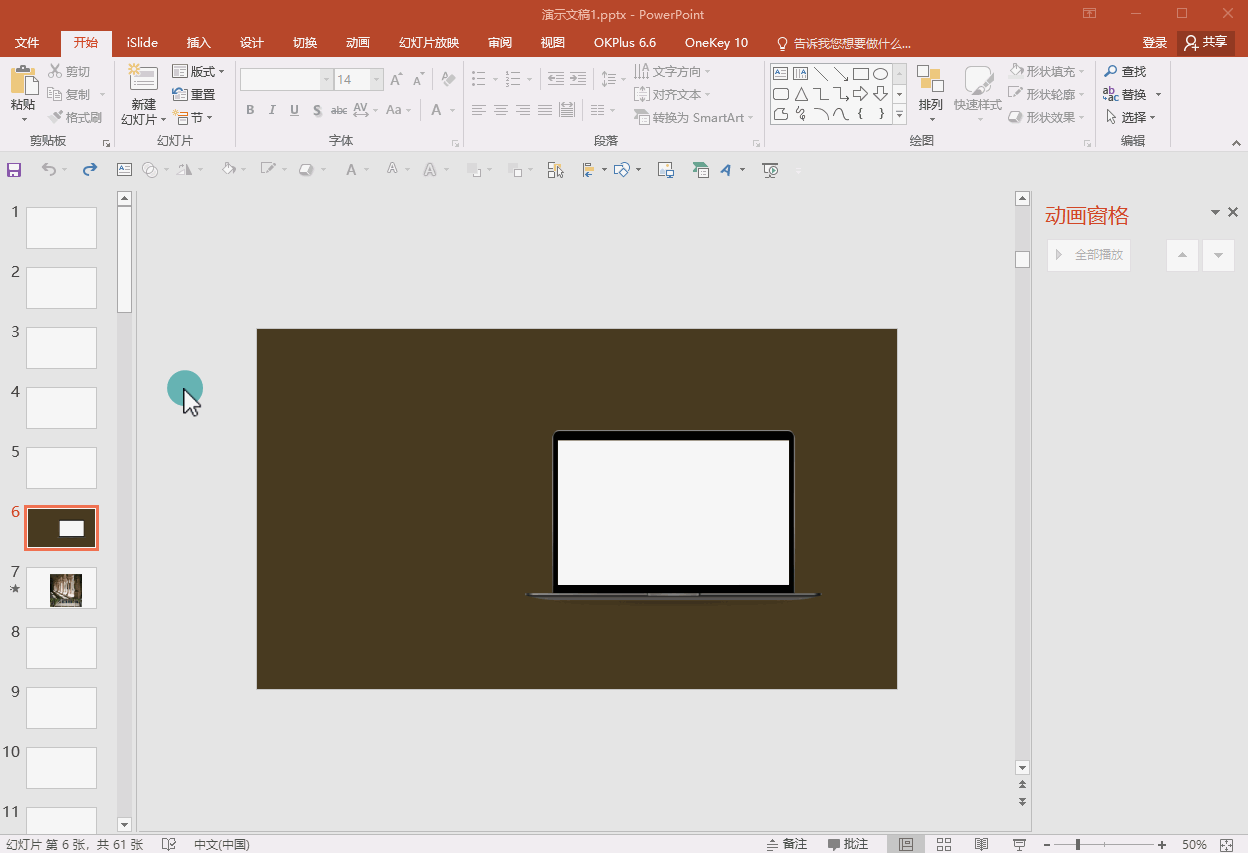
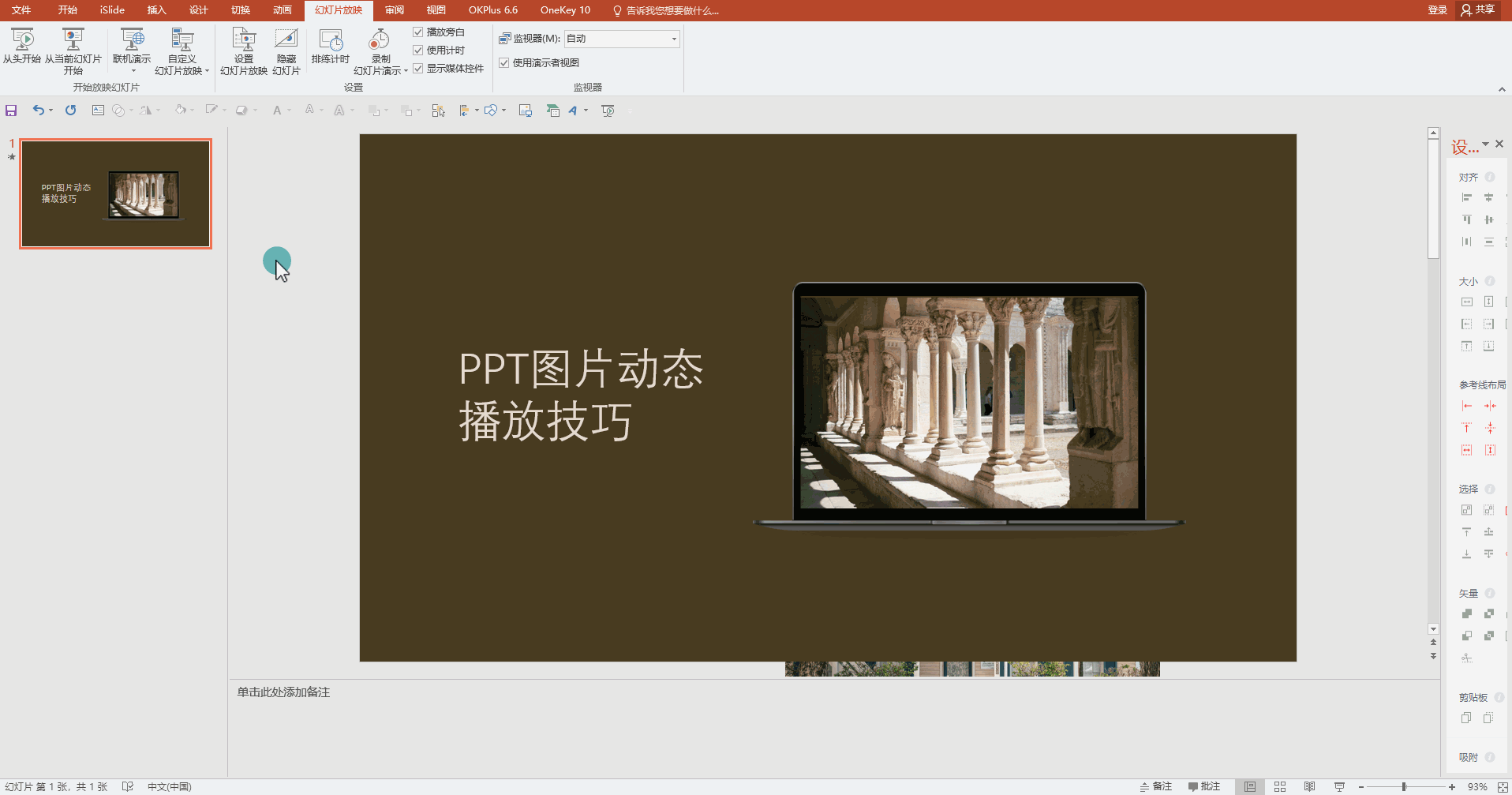
PS:以上步骤仅为指导性建议,您可以根据实际情况进行灵活调整,以达到最佳的视觉效果。
网友评论