01
设计背景和矩形
1.插入背景图片:鼠标右键点击【设置背景格式】,【填充为图片或纹理填充】插入一张适合的背景图片,增强幻灯片的视觉吸引力参考操作界面(如图1-1所示)。
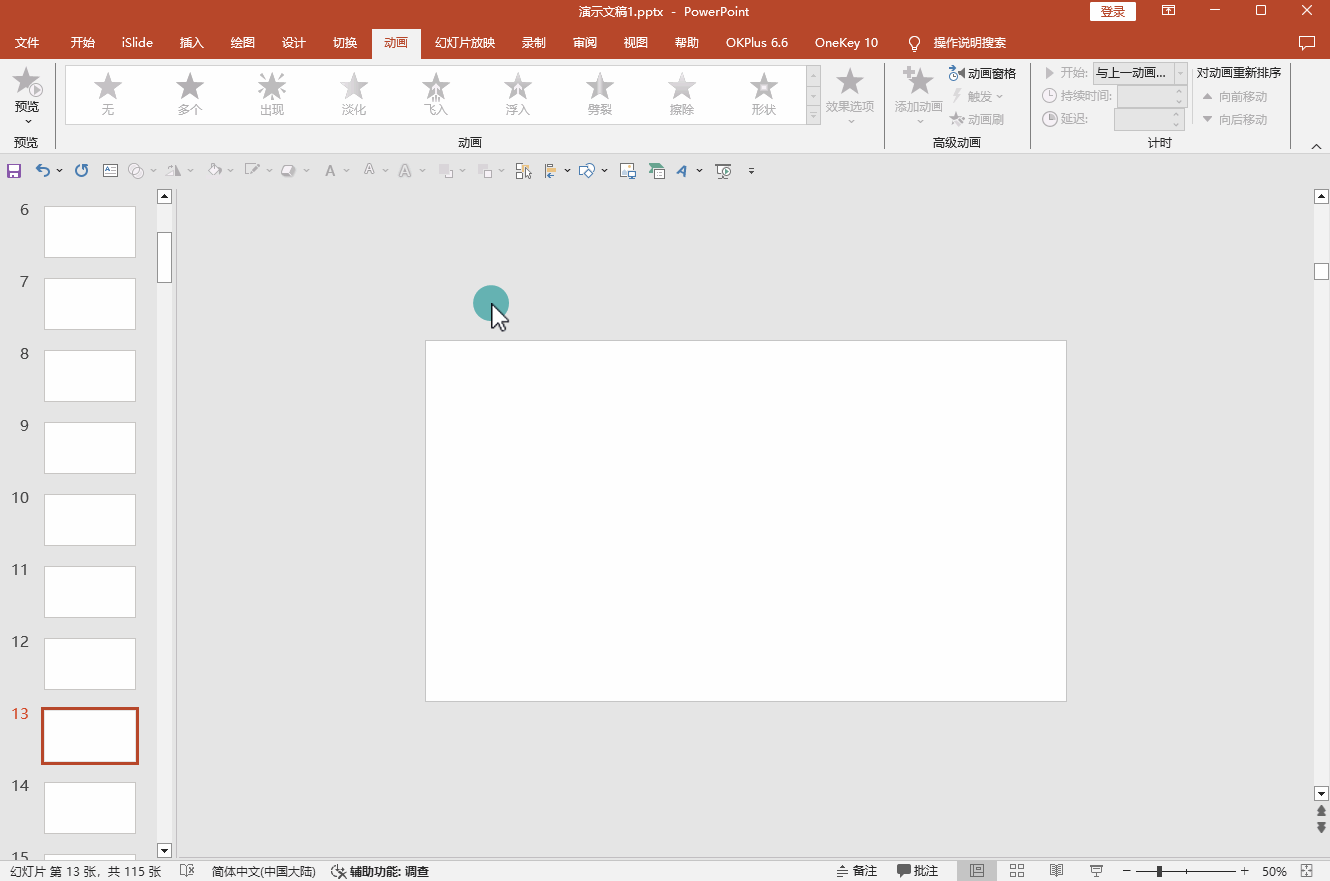
2.添加全屏矩形:插入一个全屏的矩形,覆盖整个幻灯片,这个矩形将用于填充背景颜色或渐变,以便更好地控制背景的视觉效果,参考操作界面(如图1-2所示)。
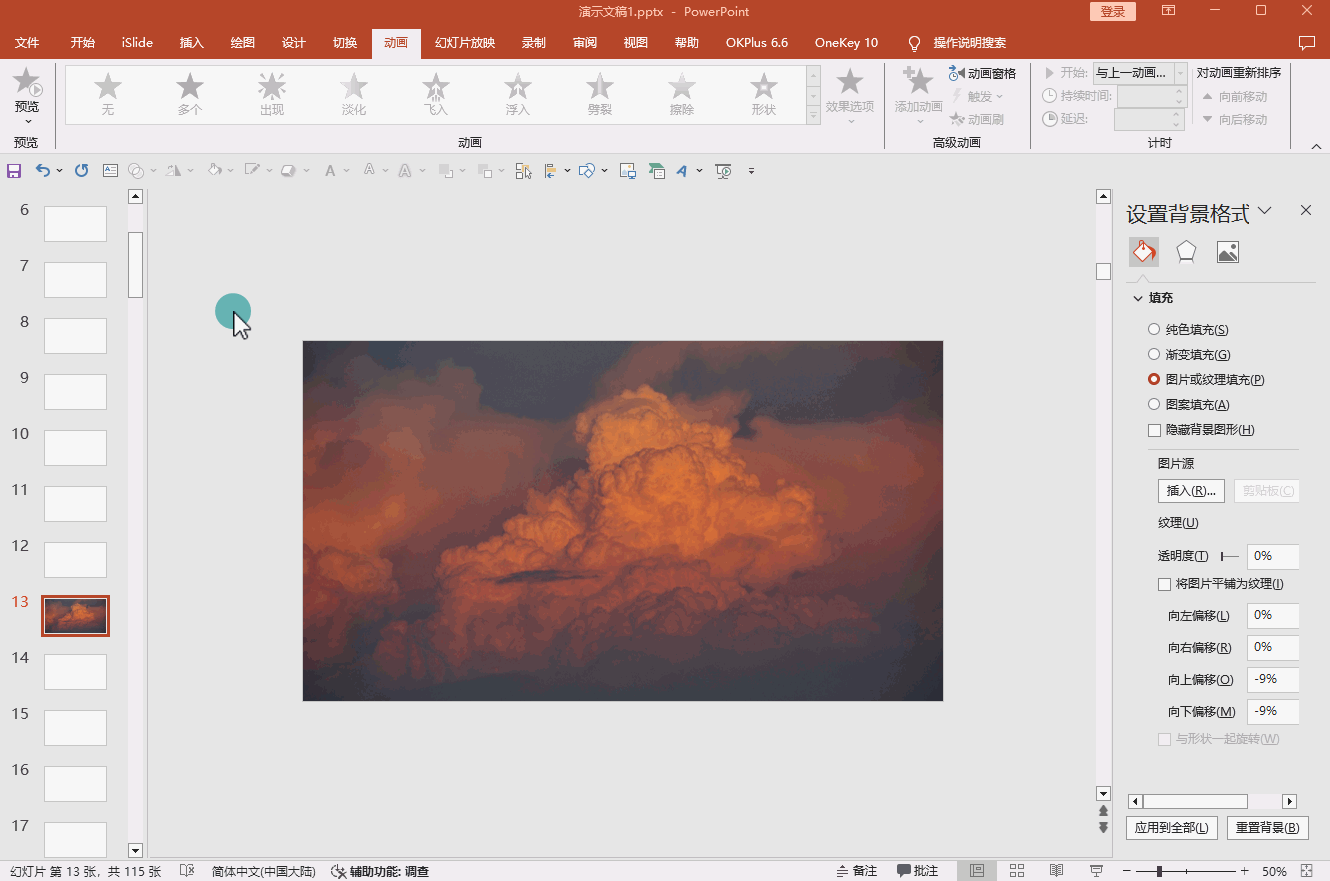
3.插入一个小矩形,高度设置为6cm,宽度设置为40cm。
复制该矩形两次,得到三个相同的小矩形,参考操作界面(如图1-3所示)。
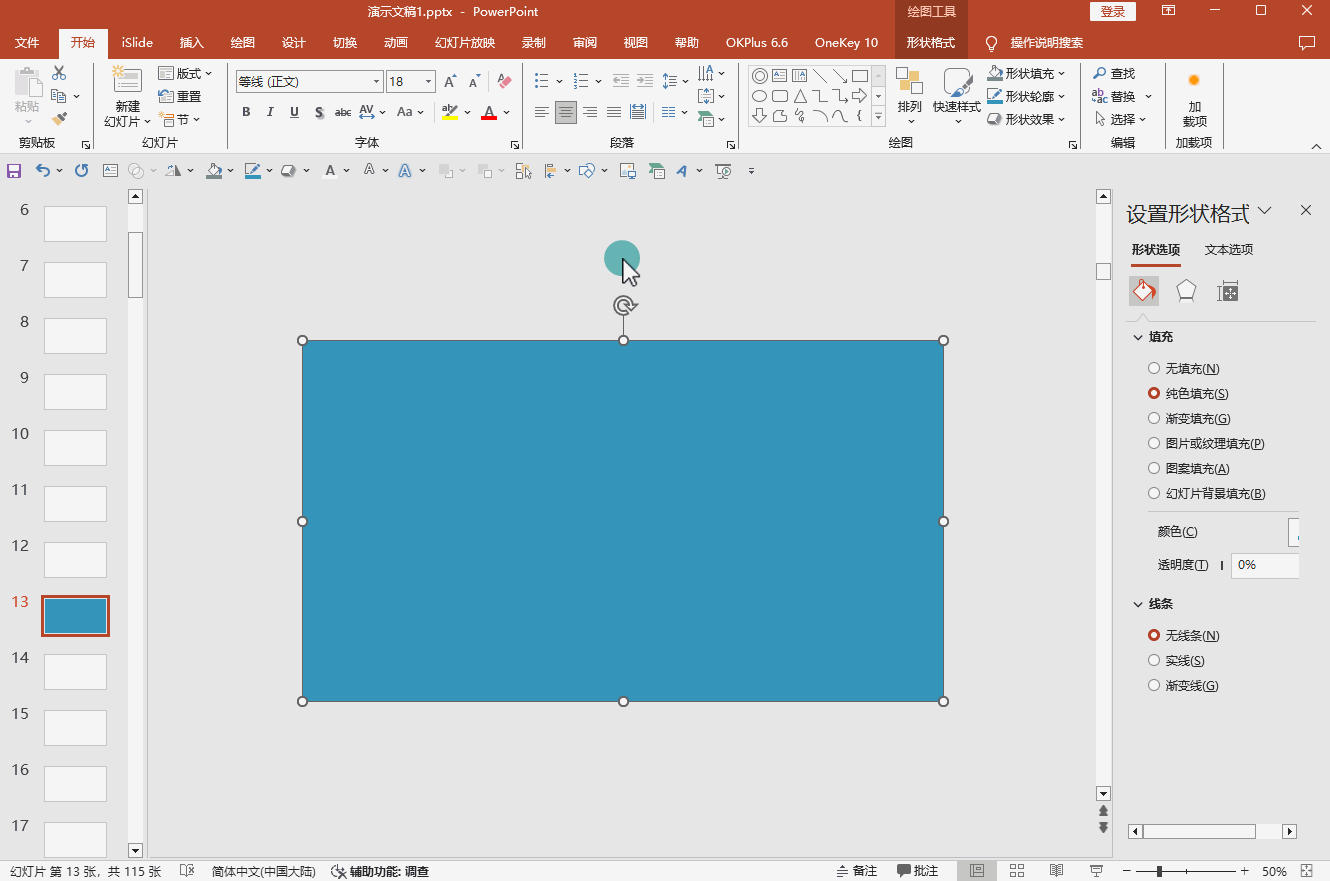
4.柔化边缘:全选三个小矩形,设置边缘柔化为30磅。这可以使矩形的边缘看起来更加柔和,与背景更加融合,参考操作界面(如图1-4所示)。
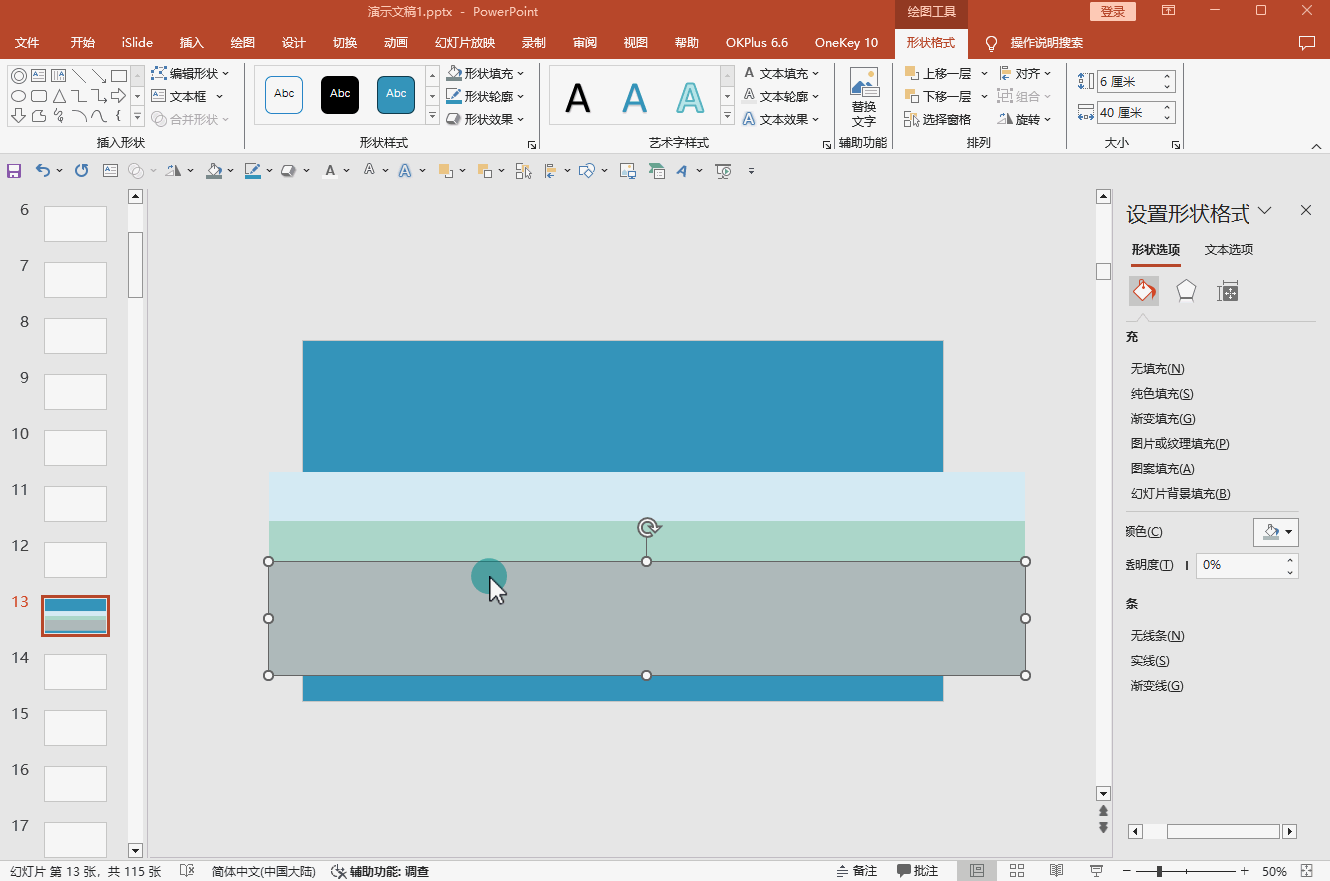
02
添加动画
1.添加直线动作路径动画:
a.选择其中一个小的矩形,插入直线动作路径动画。
b.调整动画路径的结束点,使其距离缩短。
c.鼠标双击或者右键点击【动画窗格】,设置动画参数:
d.【计时】:开始:与上一动画同时,期间:5秒。
e.【效果】:平滑开始、结束:1秒。
f.勾选自动翻转,点击【确定】保存设置参数,参考操作界面(如图2-1所示)。
2.添加放大/缩小动画:
a.继续为该矩形添加一个放大/缩小动画。
b.在【动画窗格】中设置动画参数与上一动画相同。
c.在【效果】选项中,设置尺寸为自定义175,点击【确定】保存设置参数。
d.使用动画刷工具,将设置好的动画复制到其他三个矩形,参考操作界面(如图2-2所示)。
3.调整缩放尺寸:
第一个矩形缩放动画尺寸为175。
第二个矩形,设置放大/缩小动画的尺寸为150。
第三个和第四个矩形,设置尺寸均为125,参考操作界面(如图2-3所示)。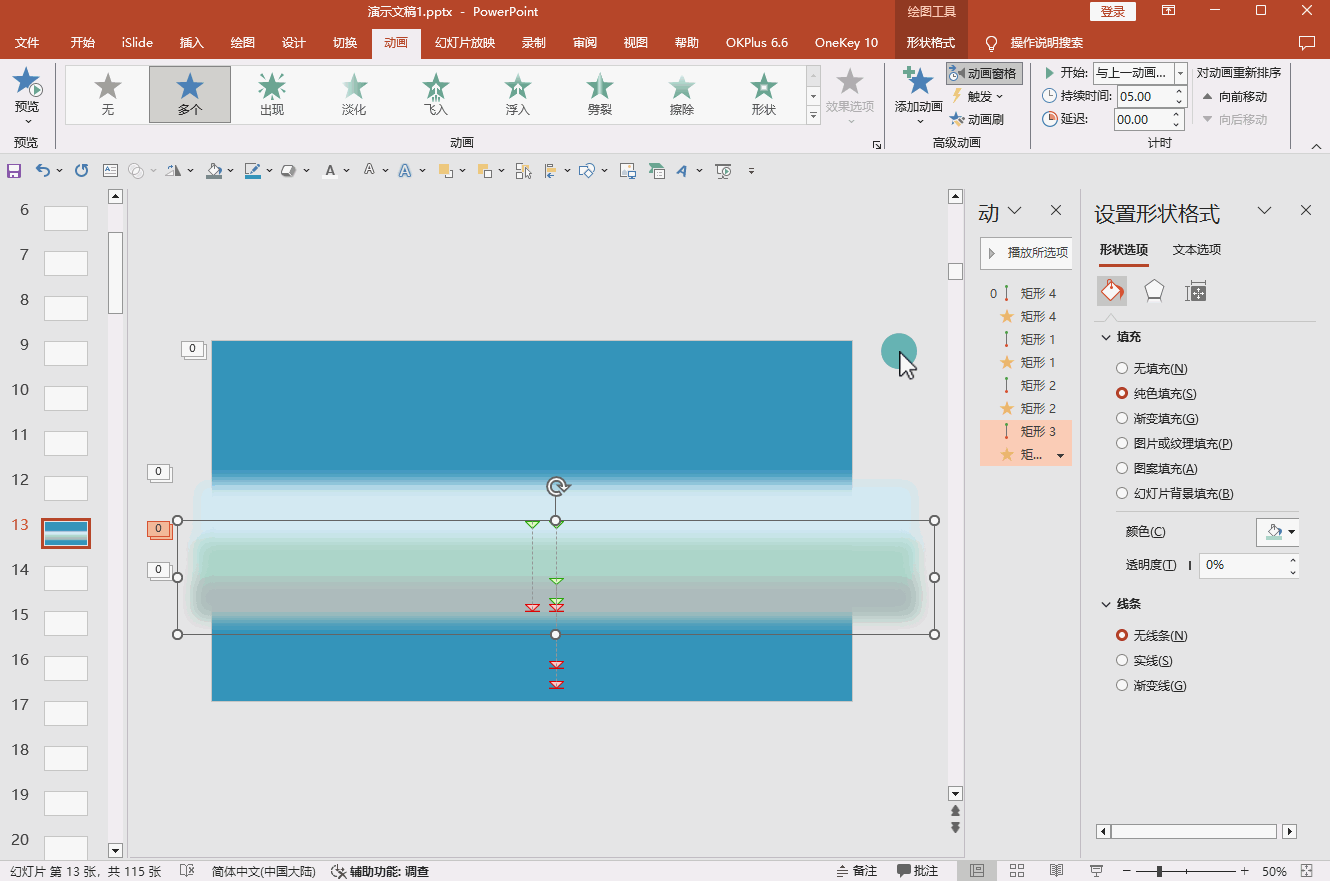
03
完成幻灯片设计
1.设置背景和无线条:
确保所有矩形都设置为无线条,全选所有矩形,在【设置形状格式】中选择【幻灯片背景填充】,参考操作界面(如图3-1所示)。
2.添加文本设置动画:
a.在合适的位置插入文本框,添加文案内容,调整文字大小及位置。
b.全选所有文字,添加向上的直线动画,设置【开始:与上一动画同时】,参考操作界面(如图3-2所示)。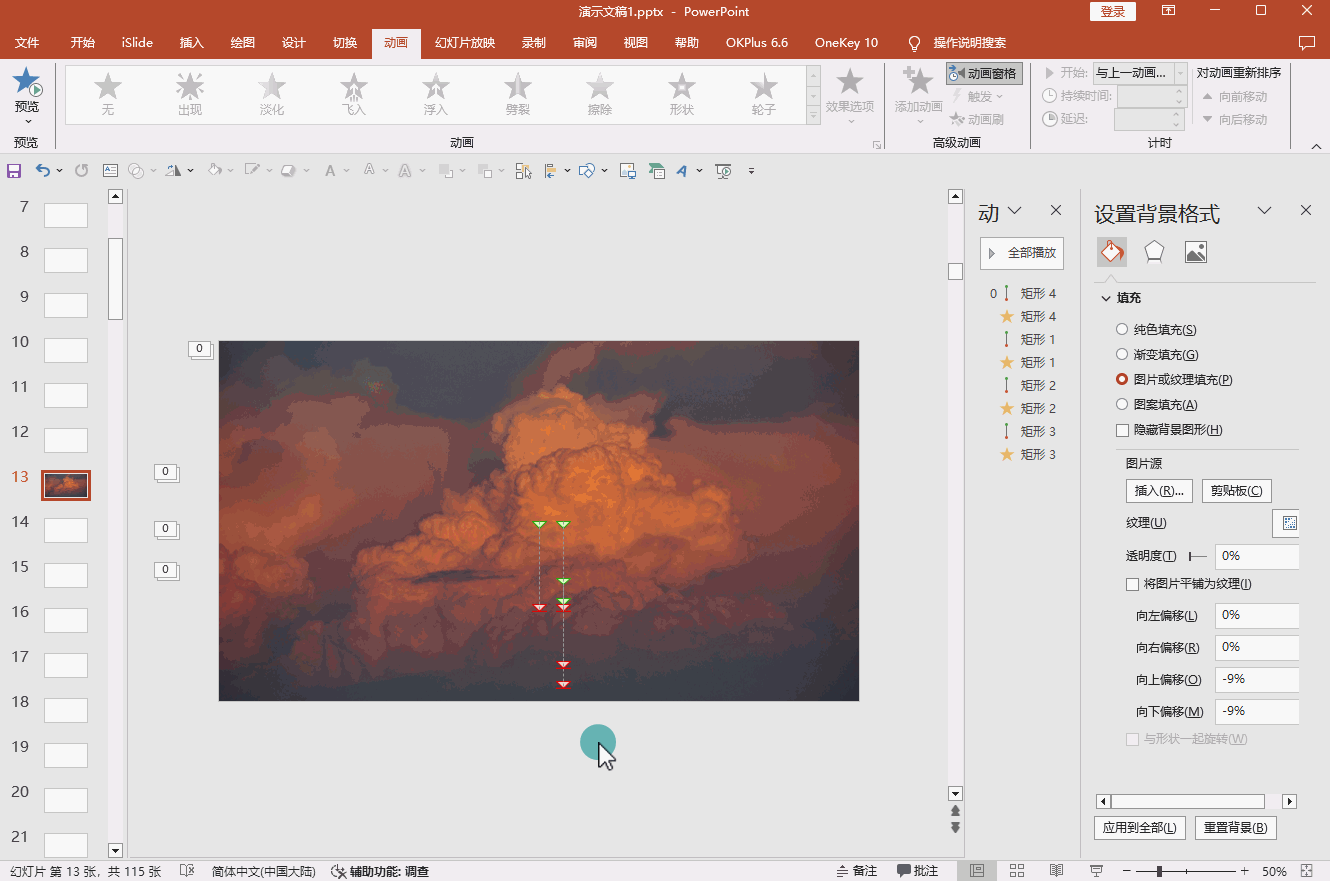
3.预览和调整:
使用放映模式预览整个幻灯片,检查动画效果和文本内容的显示,参考操作界面(如图3-3所示)。
PS:以上步骤基于2019版本的操作界面,提供的是指导性建议。请根据实际情况灵活调整,以达到最佳的视觉效果。
猜你在找


PPT定制



客服/商务



返回顶部


PPT定制



客服/商务



返回顶部
下载范围: PPT模板
会员免费下载(高速),实时更新
终身会员
199
原价:299100个/天, 任意挑选
推荐
包年会员
99
10个/天, 任意挑选
推荐
包月会员
59
5个/天, 任意挑选
推荐

二维码已失效
点击刷新应付金额 :
199
 微信支付
微信支付 支付宝支付
支付宝支付
网友评论