01
设计胶片布局
1.绘制基础矩形:
a.插入背景矩形:在幻灯片中插入一个矩形,作为整个胶片的背景。
b.插入小矩形:在大矩形的左上角插入一个小矩形,作为胶片的起点,参考操作界面(如图1-1所示)。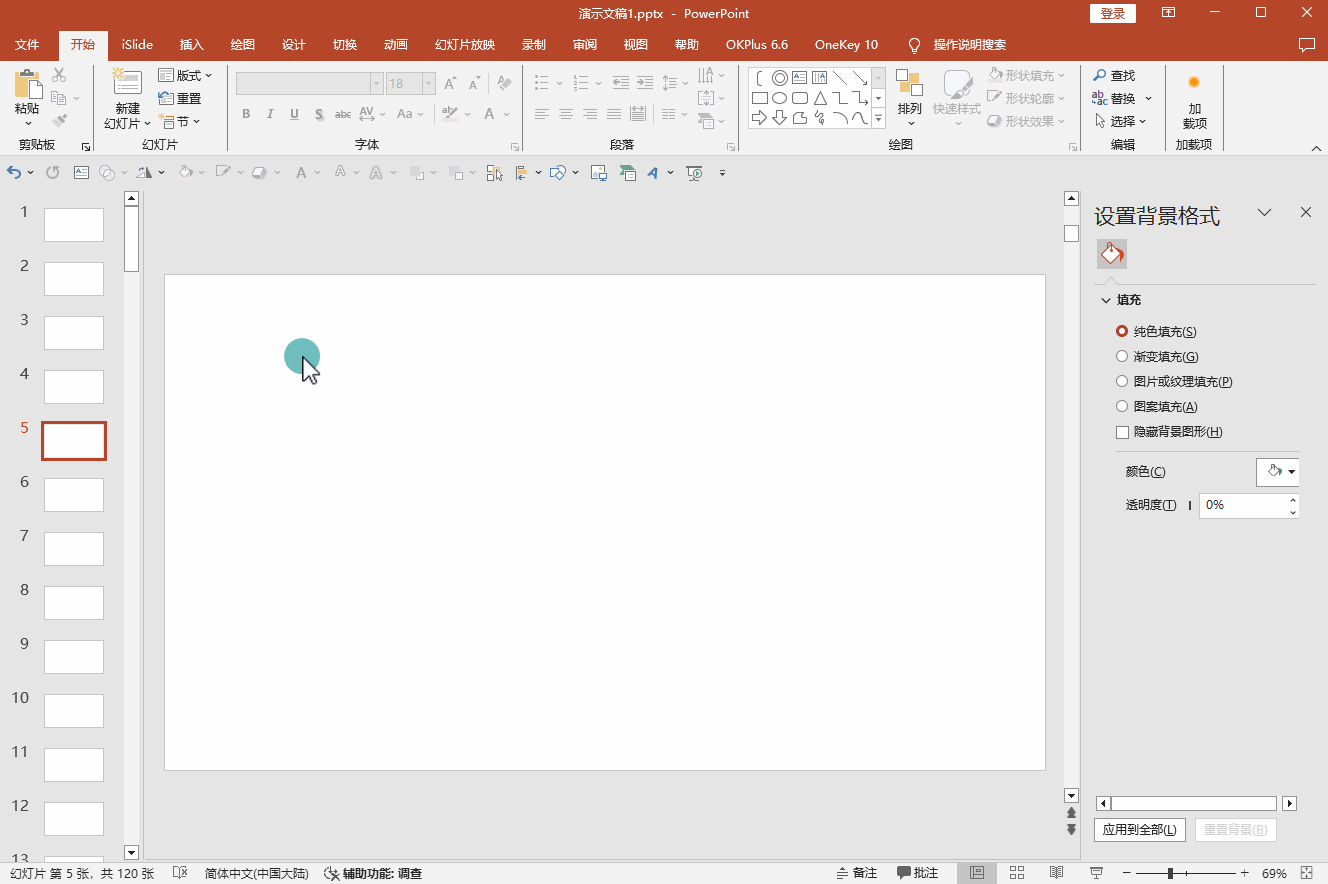
2.复制和排列小矩形:
a.复制小矩形:选中小矩形,按住 Shift + Ctrl 并向下拖动以复制一个新的小矩形,然后按 F4 快速复制出等距的小矩形,形成垂直排列。
b.水平复制:同样方法,按住 Shift + Ctrl 向右拖动复制矩形,形成连续的胶片效果,参考操作界面(如图1-2所示)。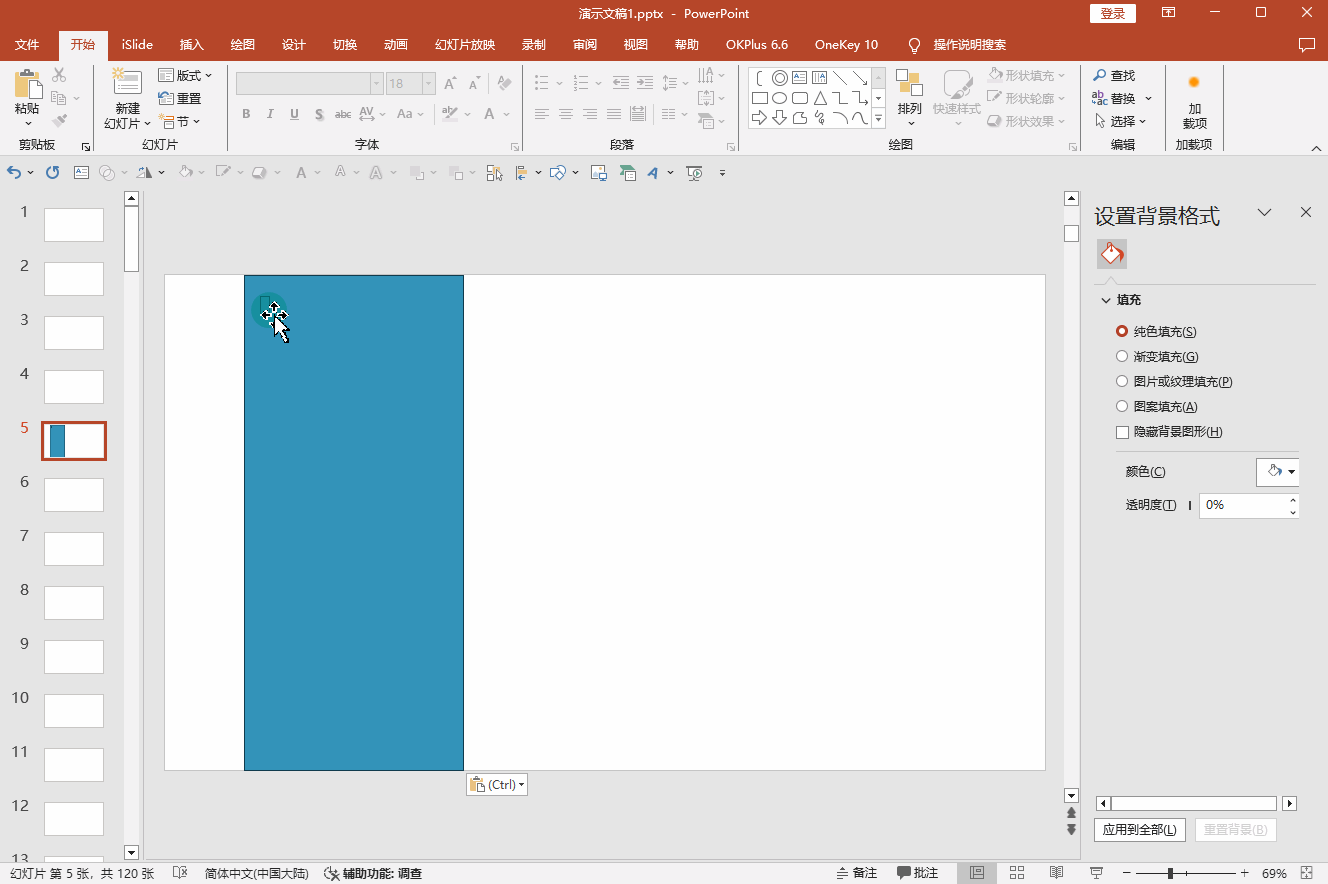
02
添加并格式化数字
1.插入和格式化数字:
a.插入文本框:在每个小矩形中间插入文本框,输入数字(如“1”)。选择一种较粗的字体,字号设置为300左右,以确保数字清晰可见。
b.复制数字和胶片组合:选中第一个胶片和小矩形,按住 Shift + Ctrl 向右拖移复制。按 F4 快速复制两次,并修改数字为“2”、“3”、“4”,形成连续的编号,参考操作界面(如图2所示)。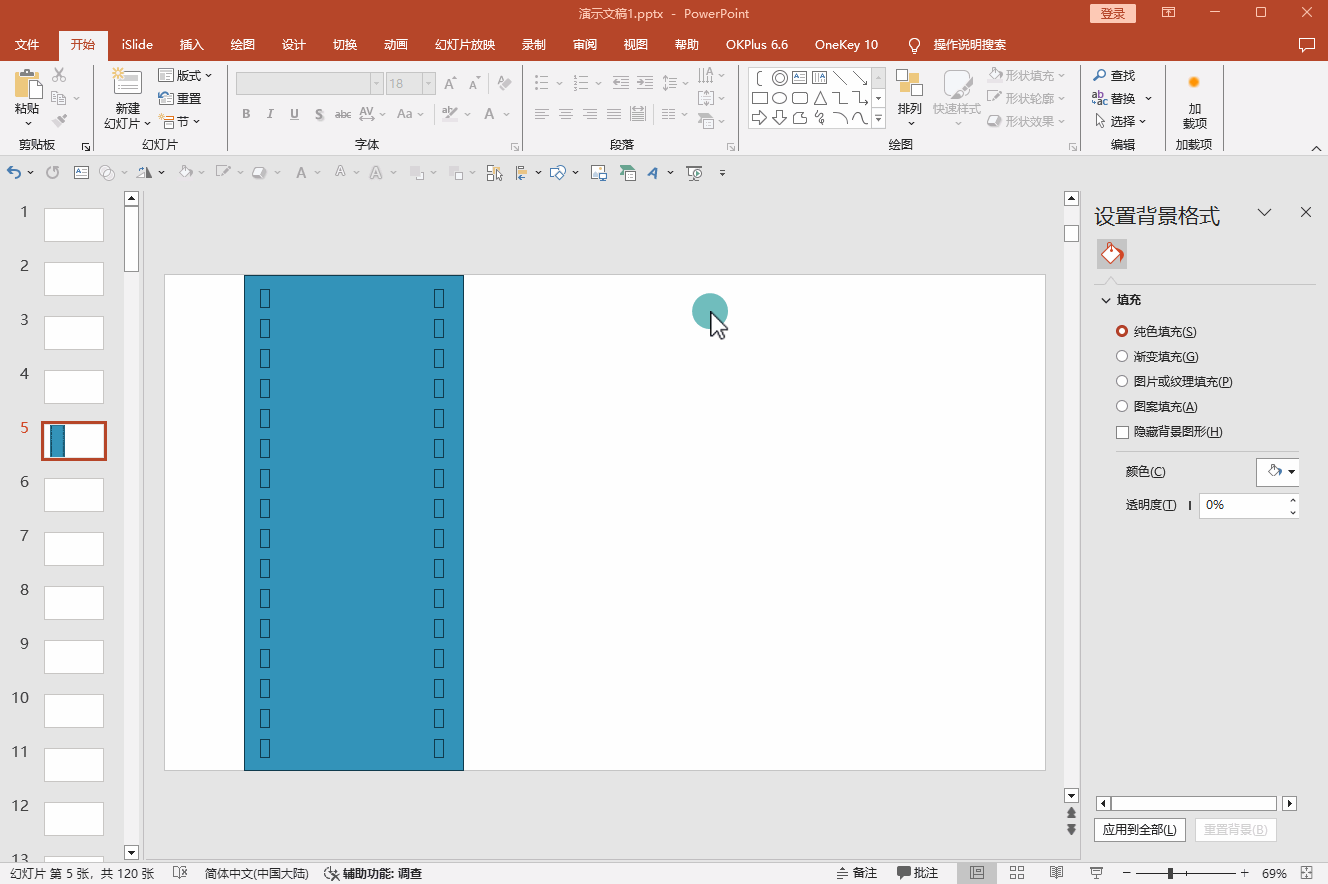
03
合并与调整形状
剪除多余部分:
1.使用合并形状工具:选中第一个胶片和数字,使用【形状格式】>【合并形状】>【剪除】,以创建单个胶片效果,参考操作界面(如图3-1所示)。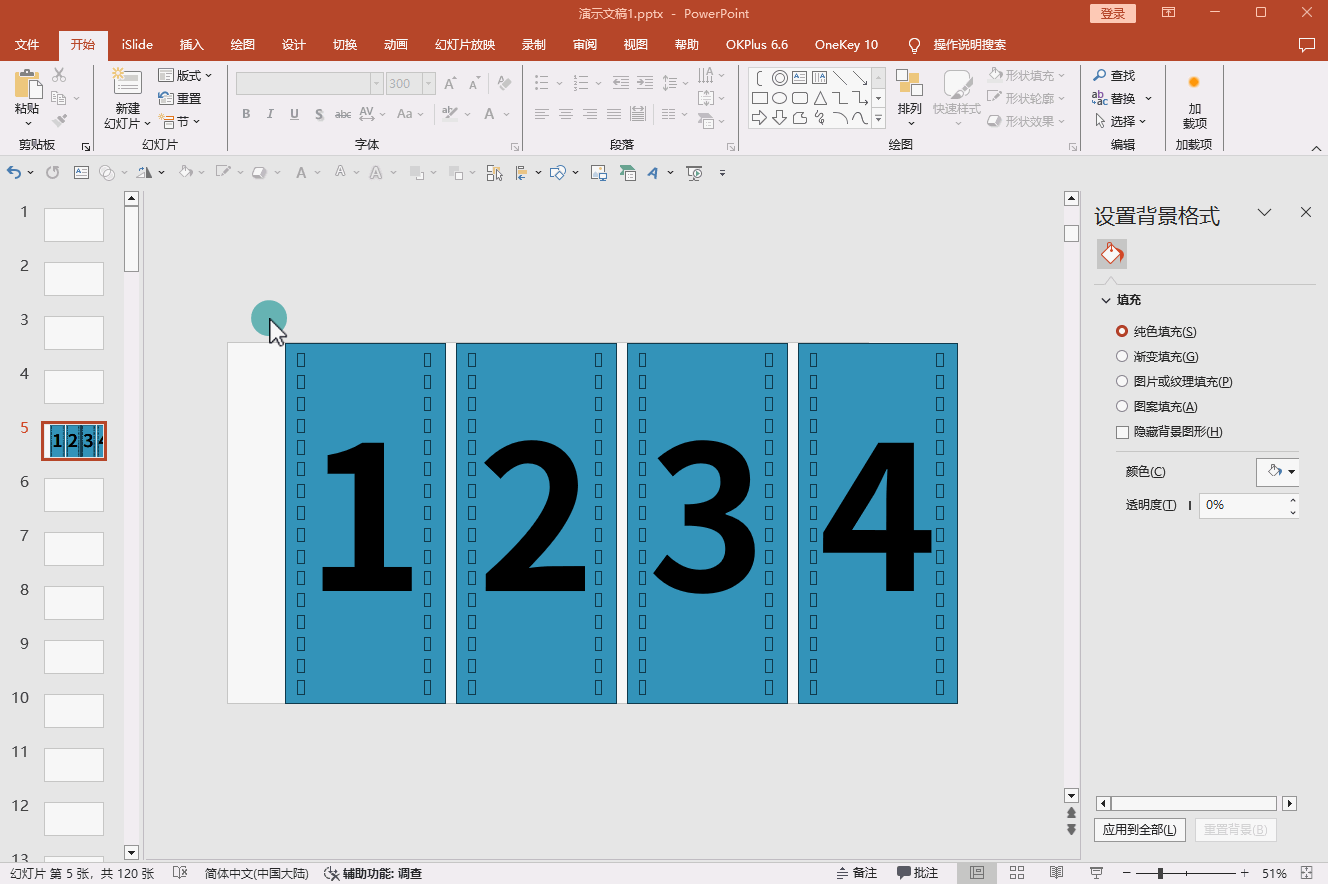
2.组合胶片:全选四个胶片,设置无线条,然后将它们拼接在一起。插入一个与胶片总长度一致的矩形。全选四个胶片及矩形,组合在一起,形成完整的胶片条,并填充为白色。参考操作界面(如图3-2所示)。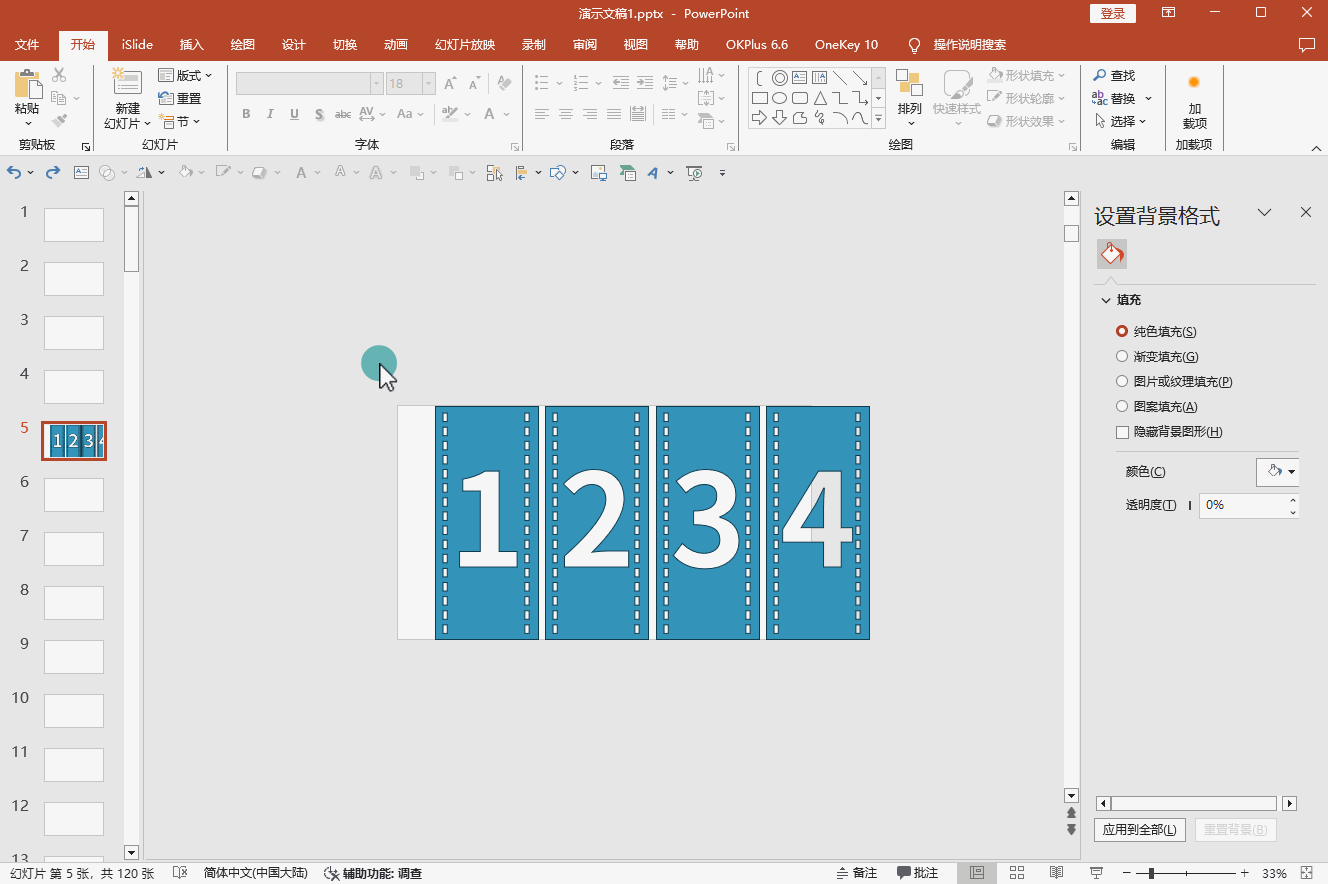
04
准备幻灯片内容
1.复制幻灯片并调整数字位置:
a.复制幻灯片:暂时先将背景填充一个深色,复制三个幻灯片,并将每页的数字移动到相应位置,以模拟数字在胶片上的移动。
b.插入图片:分别在四张幻灯片中插入四张图片,展示不同的场景或内容,参考操作界面(如图4-1所示)。
2.设置动画效果
全选四个幻灯片,在工具栏中选择【切换】>【平滑】,以实现页面间的平滑过渡,参考操作界面(如图4-2所示)。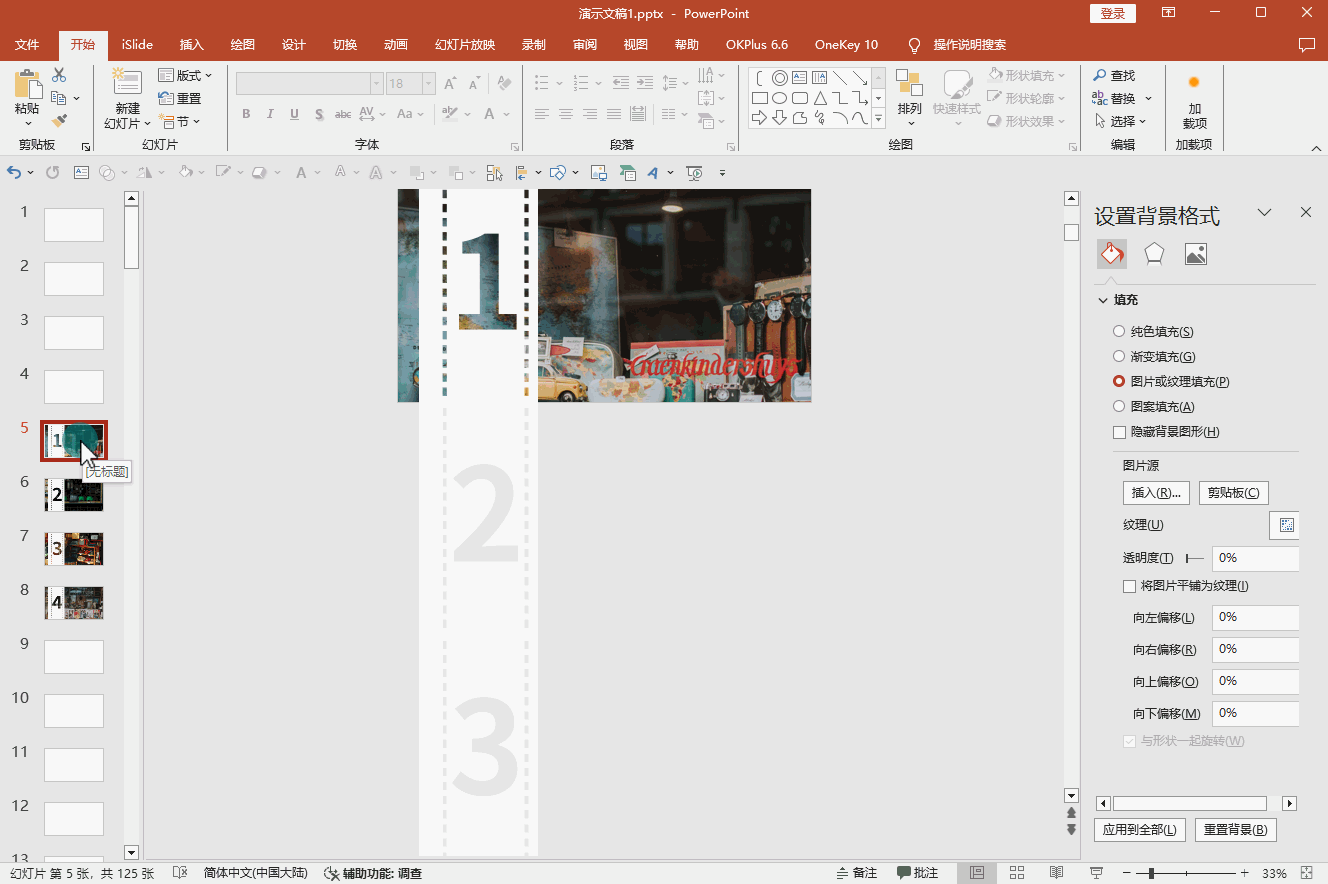
05
最终检查与调整
1.利用放映模式全面预览动画效果,确保文本和图片过渡自然。
2.根据预览结果调整动画设置或文本样式,以达到最佳视觉效果,参考操作界面(如图5所示)。
PS:以上步骤基于2019版本的操作界面,提供的是指导性建议。请根据实际情况灵活调整,以达到最佳的视觉效果。
网友评论