01
准备图片
插入并调整图片:
a.插入一张旅游景点的高清图片,并将其调整至覆盖整个幻灯片背景,裁剪页面以外的图片。
b.选中图片,按住 Ctrl 键,出现“+”时,用鼠标左键拖动图片复制一张备用,参考操作界面(如图1所示)。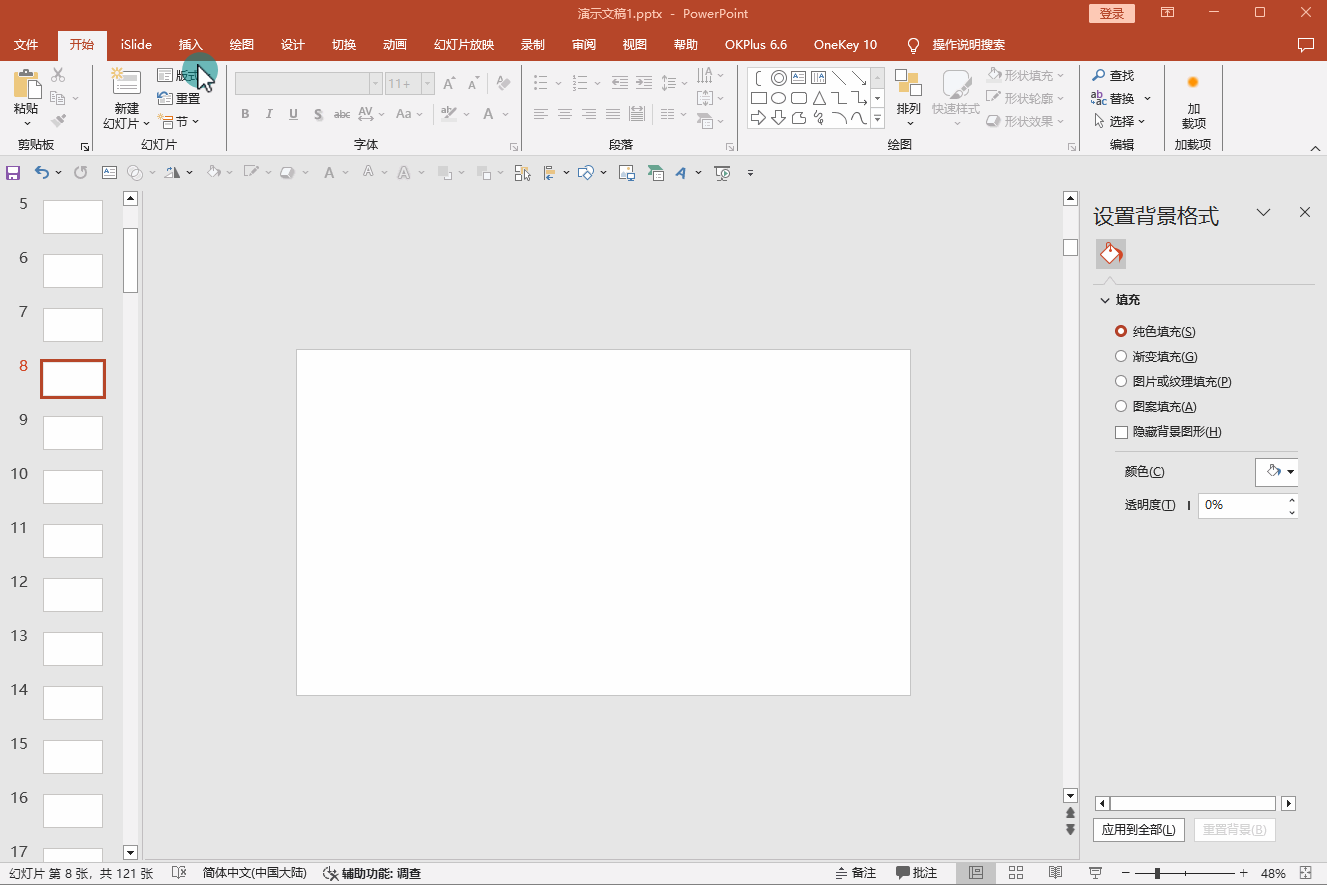
02
抠图处理
删除图片背景:
a.在工具栏中选择【图片工具】>【格式】>【删除背景】。
b.使用标记工具精确选择要保留和删除的区域。
c.检查预览效果,确认无误后选择【保留更改】完成抠图,参考操作界面(如图2所示)。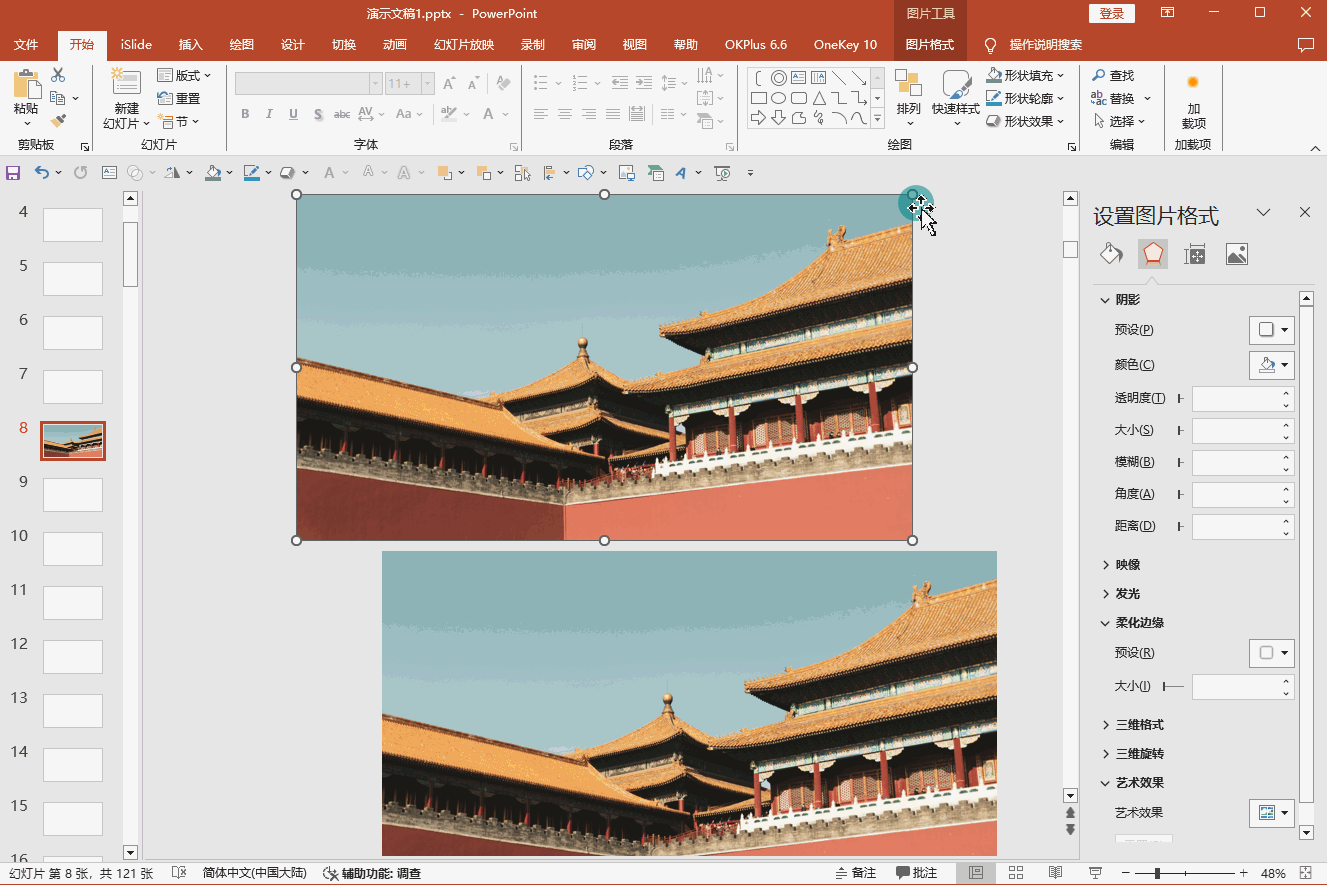
03
添加文本和调整图片
1.插入和调整文本:
a.插入文本框,输入旅游景点的名称或简介。
b.将复制的图片上移,与页面顶部对齐。
c.确保抠好的图片置于顶层,参考操作界面(如图3-1所示)。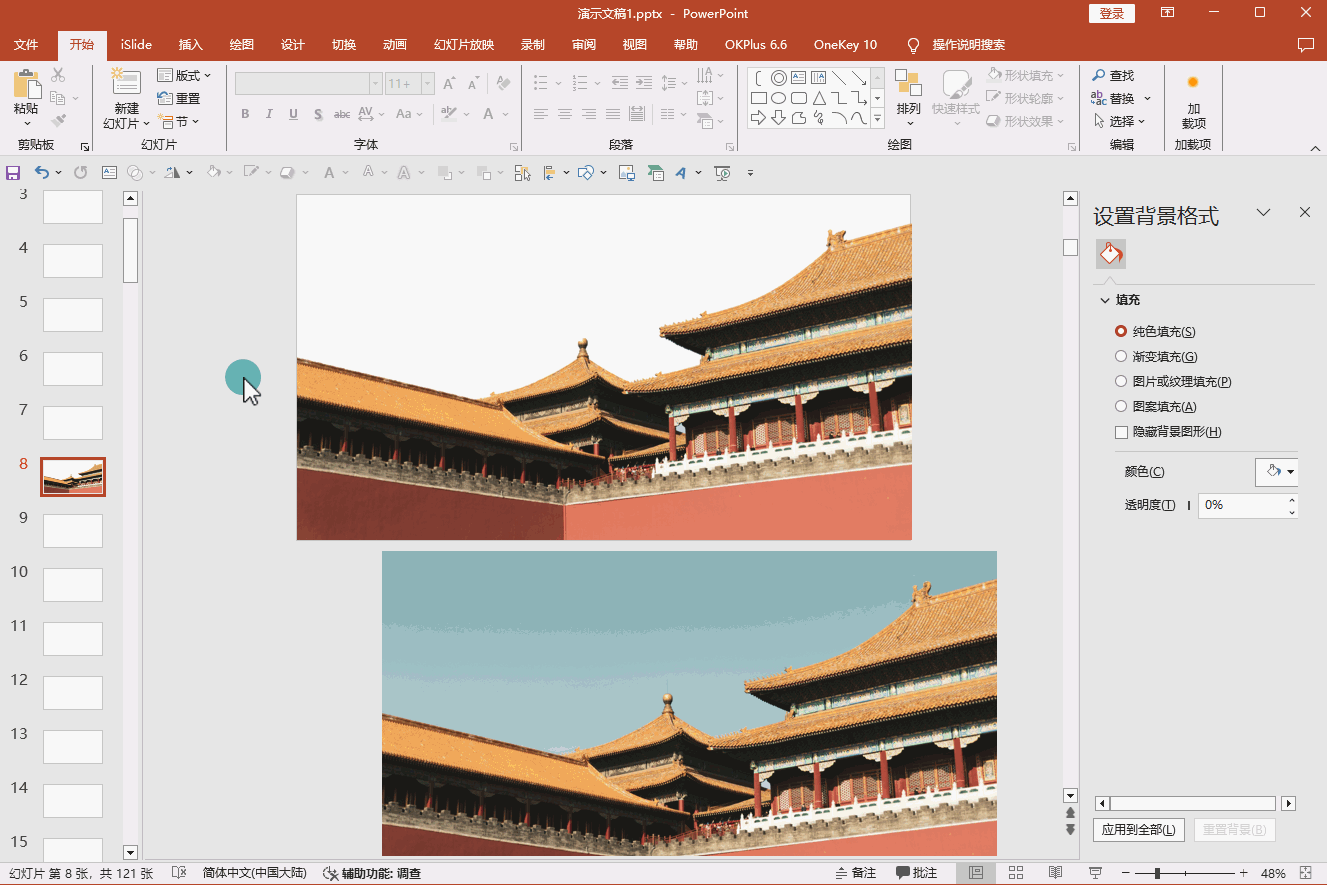
2.复制和调整幻灯片:
a.复制当前幻灯片。
b.在第一个幻灯片中,将文本内容放置于两张图片中间,以便在动画中显示。
c.选择两张图片,适当放大,(以便在动画中更容易选择,可以裁剪抠好的图片的空白区域),参考操作界面(如图3-2所示)。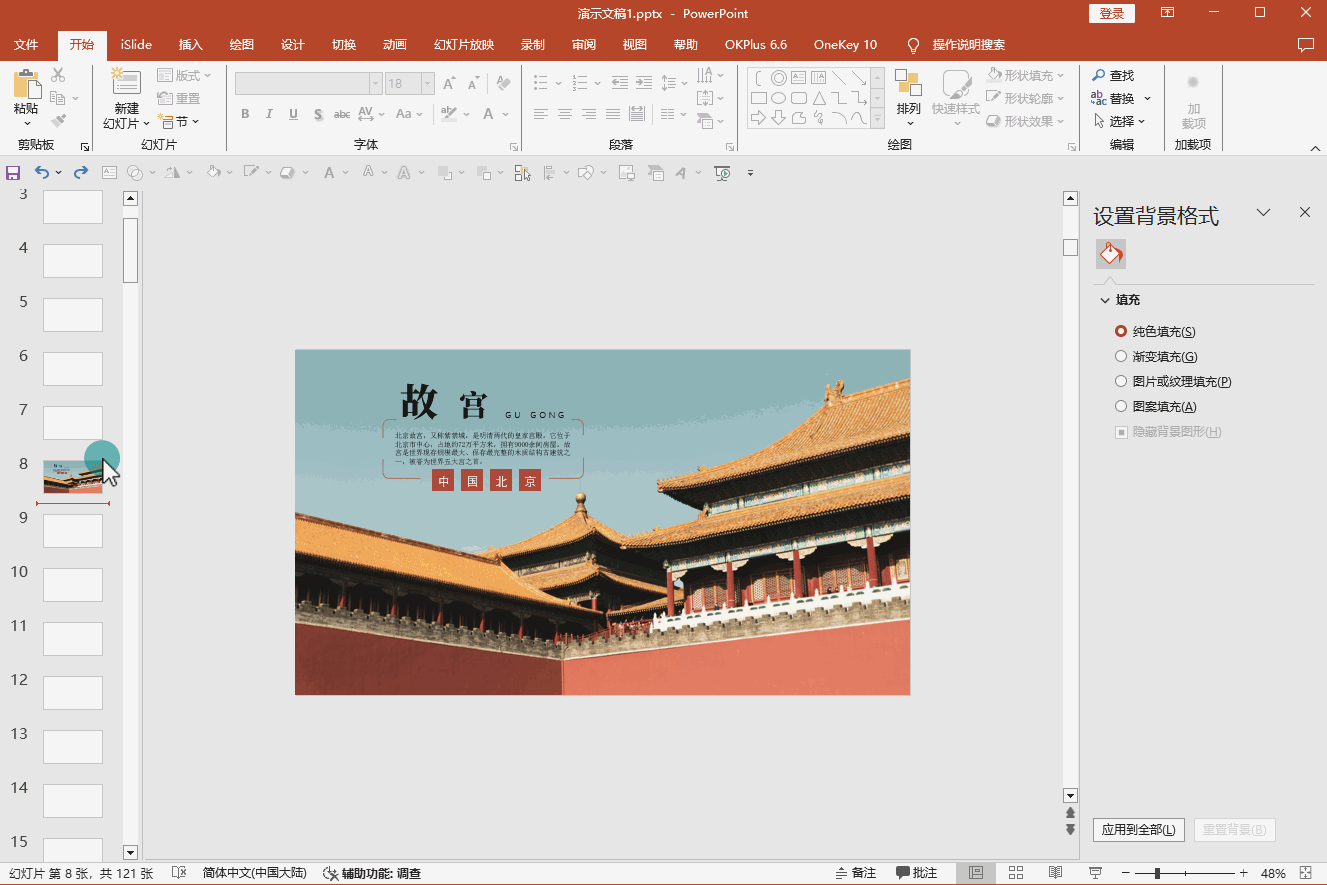
3.设置平滑过渡效果:
a.在第二个幻灯片的工具栏中选择【切换】>【平滑】,参考操作界面(如图3-3所示)。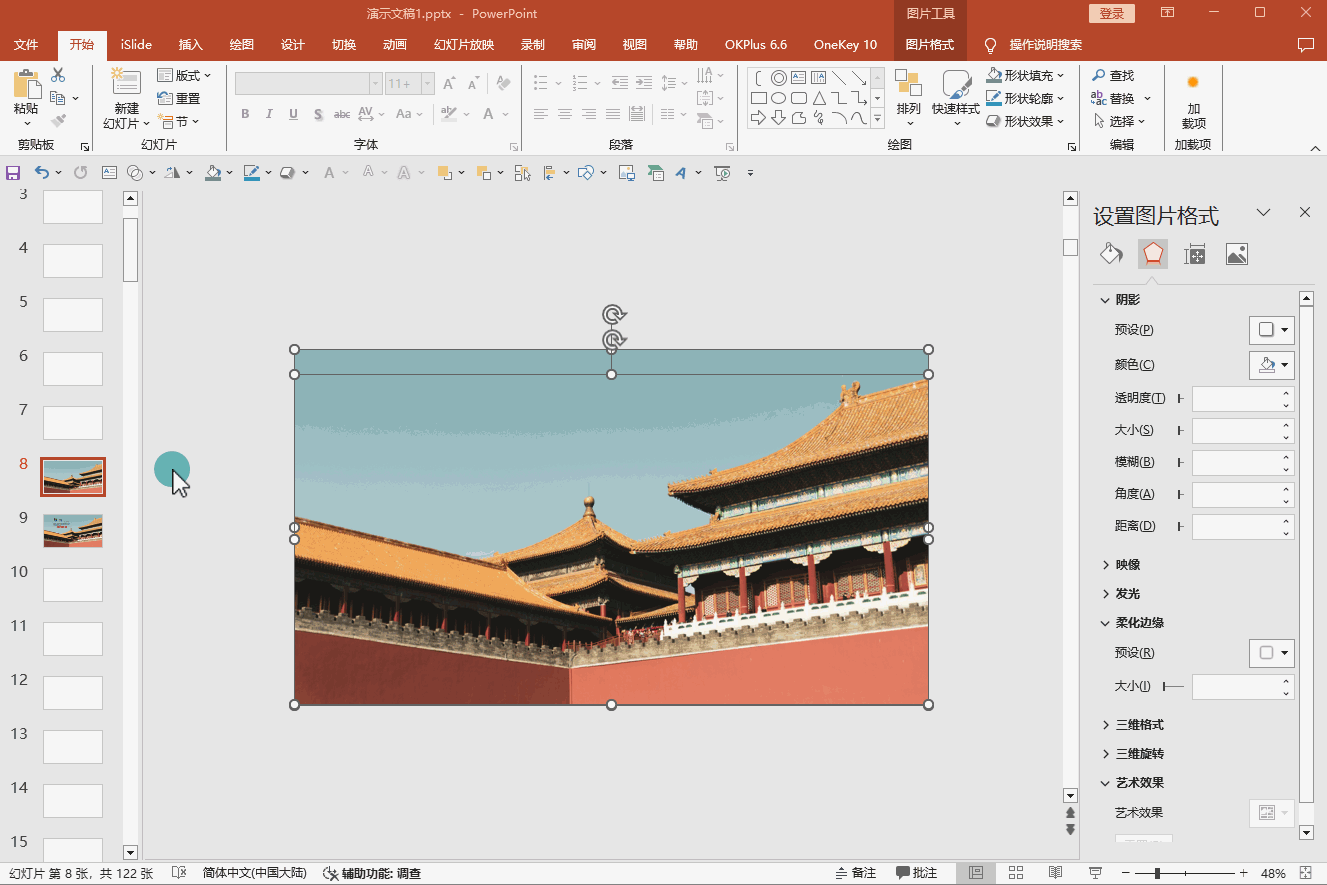
b.确保平滑效果只在 PowerPoint 2016 及以上版本可用。
4.预览最终效果:
使用放映模式预览整个幻灯片的动画效果,确保文本和图片的过渡自然流畅,参考操作界面(如图3-4所示)。
PS:以上步骤基于2019版本的操作界面,提供的是指导性建议。请根据实际情况灵活调整,以达到最佳的视觉效果。
网友评论