01
背景和矩形的设置
1.背景图片的设置:
a.插入一张图片并放大以覆盖整个画布,然后裁剪掉多余的部分。
b.使用右键【剪切】或快捷键“Ctrl+X”来剪切图片。
c.右键点击背景,在弹出的菜单中选择【设置背景格式】。
d.在【填充】选项中,依次选择【图片或纹理填充】>【剪切板】,将图片设置为背景,参考操作界面(如图1-1所示)。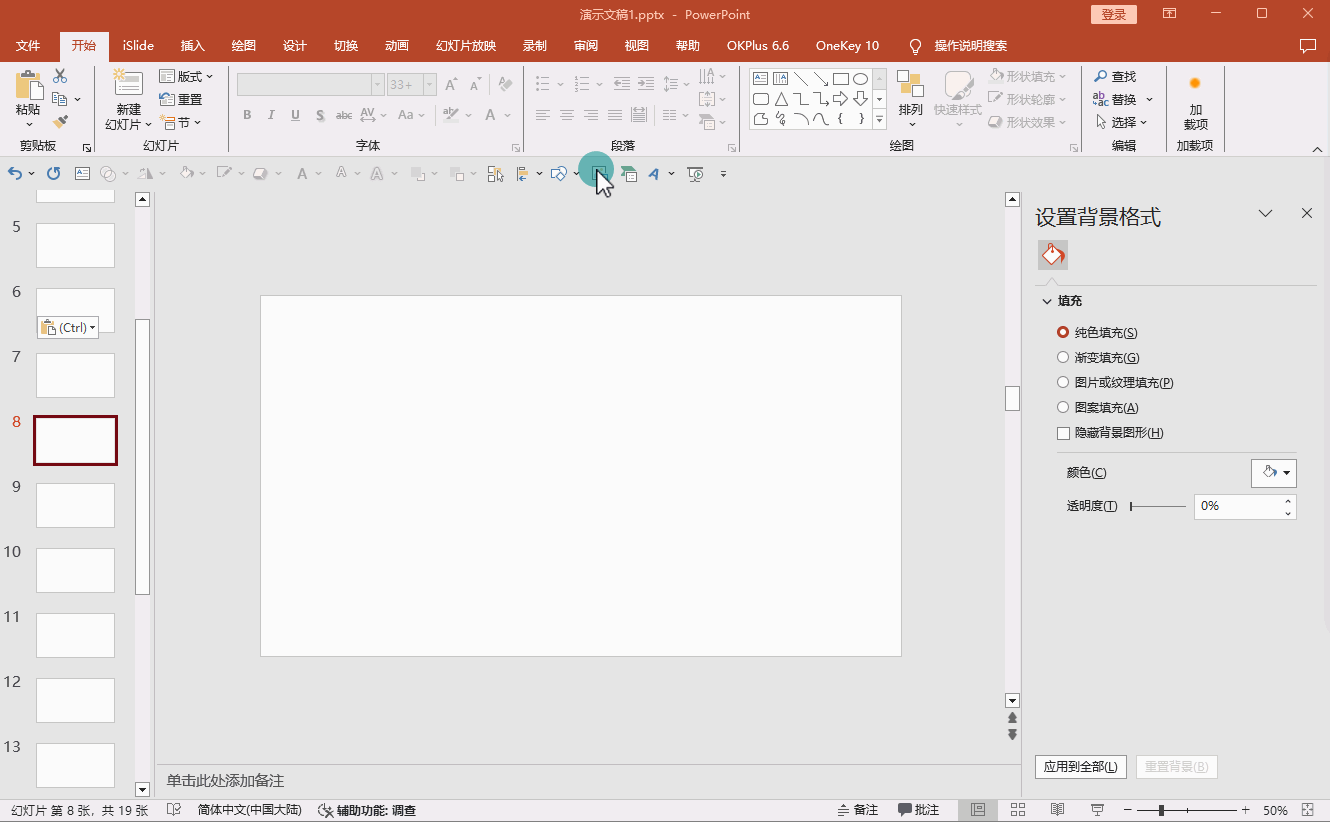
2.装饰矩形的创建:
a.插入一个宽度约为8.5厘米,高度与画布相匹配的矩形。
b.在【设置图片格式】中,将【填充】设置为“幻灯片背景填充”,【线条】设置为“无线条”。
c.点击【效果】选项中的【阴影】,添加“外部的右侧阴影”,并将“大小”调整为102。
d.复制该矩形三次,平铺覆盖整个画布,参考操作界面(如图1-2所示)。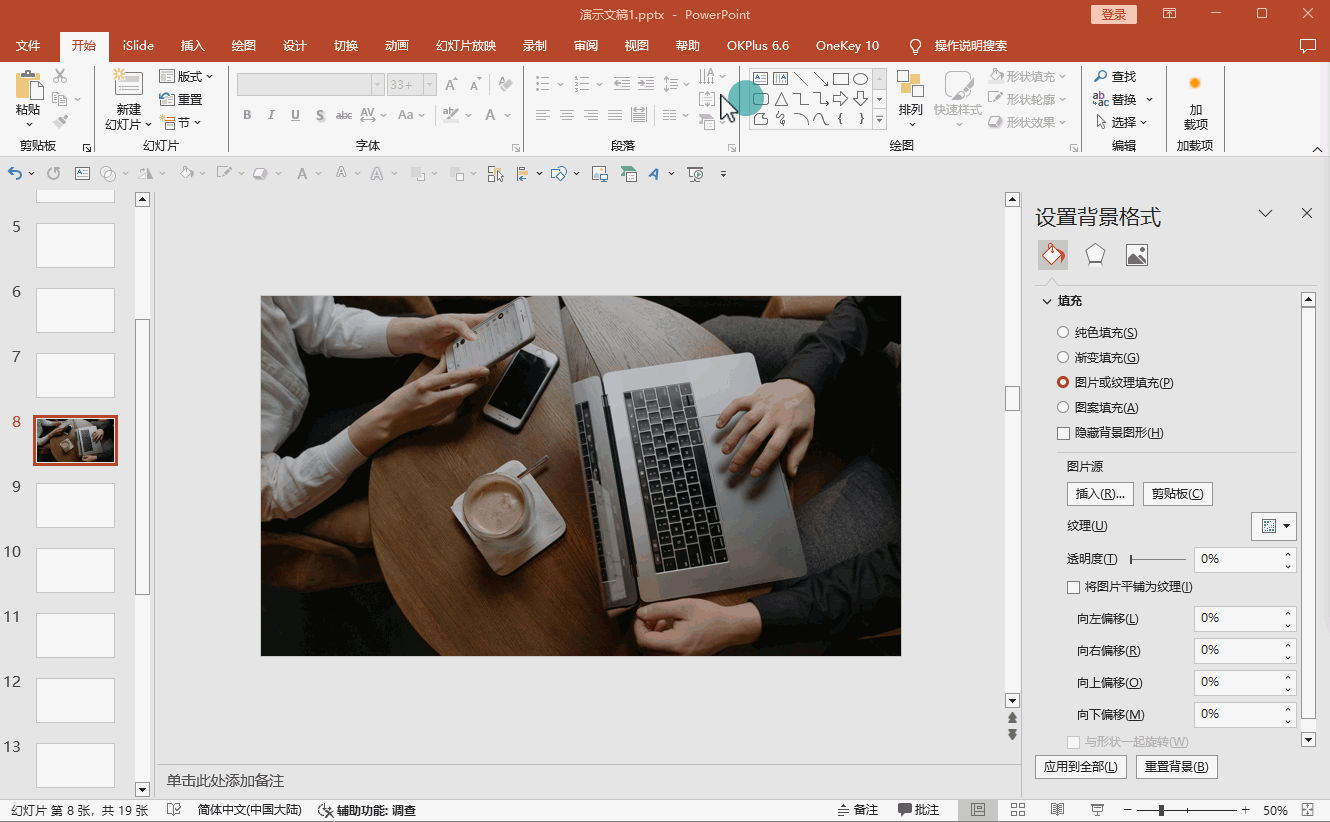
02
数字与小矩形的组合
1.数字的添加与效果设置:
a.在每个矩形中插入数字,并全选四个文本框。
b.在【设置图片格式】中,依次点击【文本选项】>【文字效果】>【映像】,选择合适的“映像”预设并调整参数,参考操作界面(如图2-1所示)。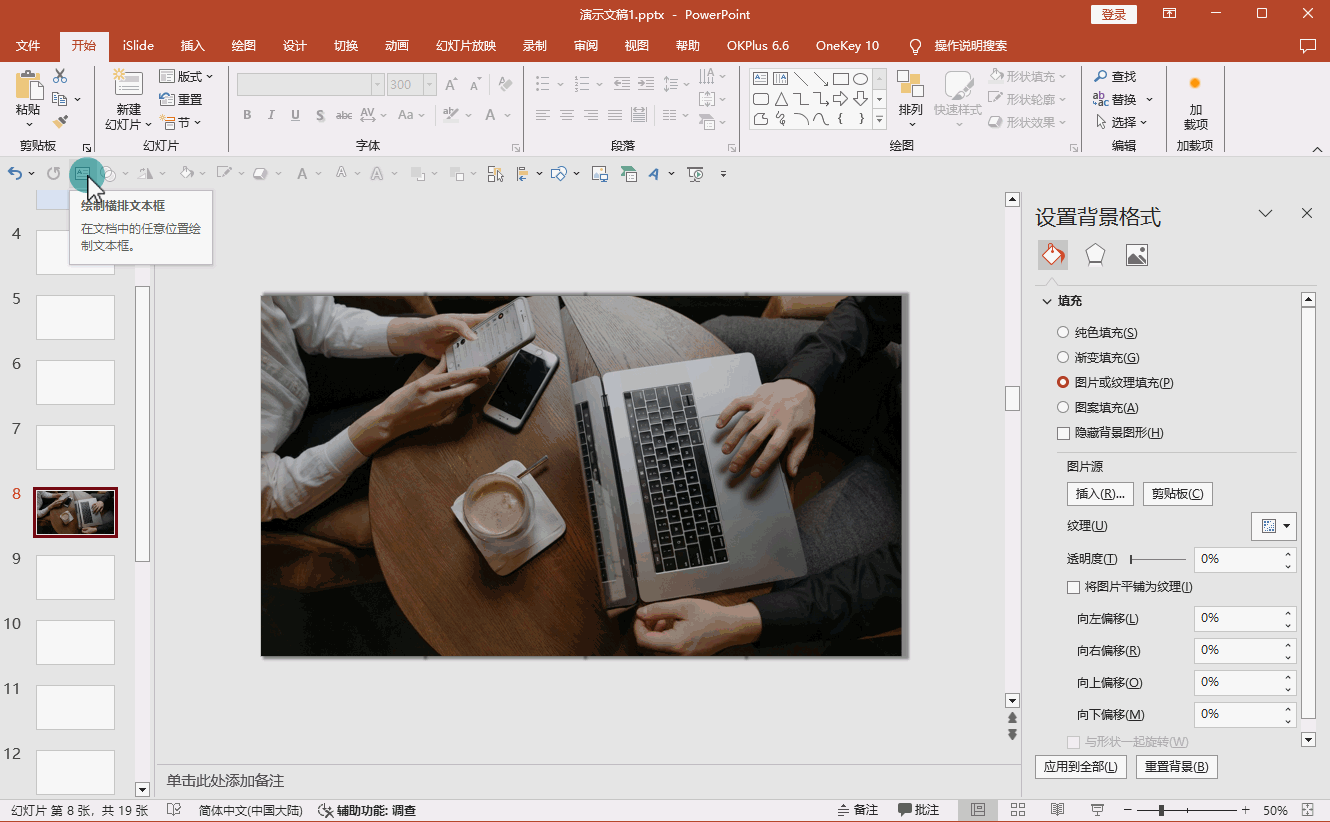
2.小矩形的背景设置:
a.插入一个小矩形,填充为“幻灯片背景填充”,并将线条设置为“无线条”。
b.复制该小矩形三次,分别放置在每个数字上方参考操作界面(如图2-2所示)。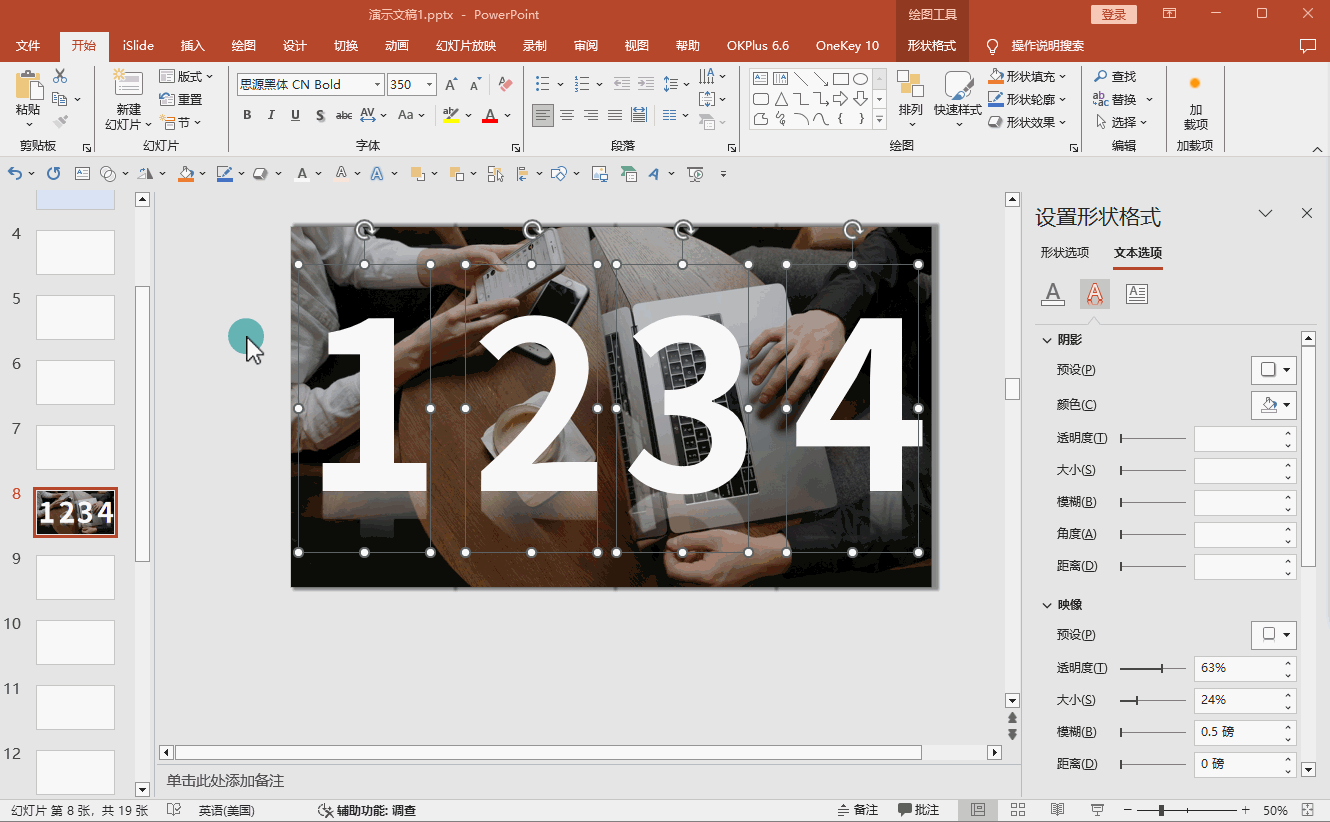
3.内容的组合:
a.分别添加每个目录内容。
b.将每组内容(长矩形+数字+小矩形+文字)使用鼠标右键选择“组合”或快捷键“Ctrl+G”进行组合,参考操作界面(如图2-3所示)。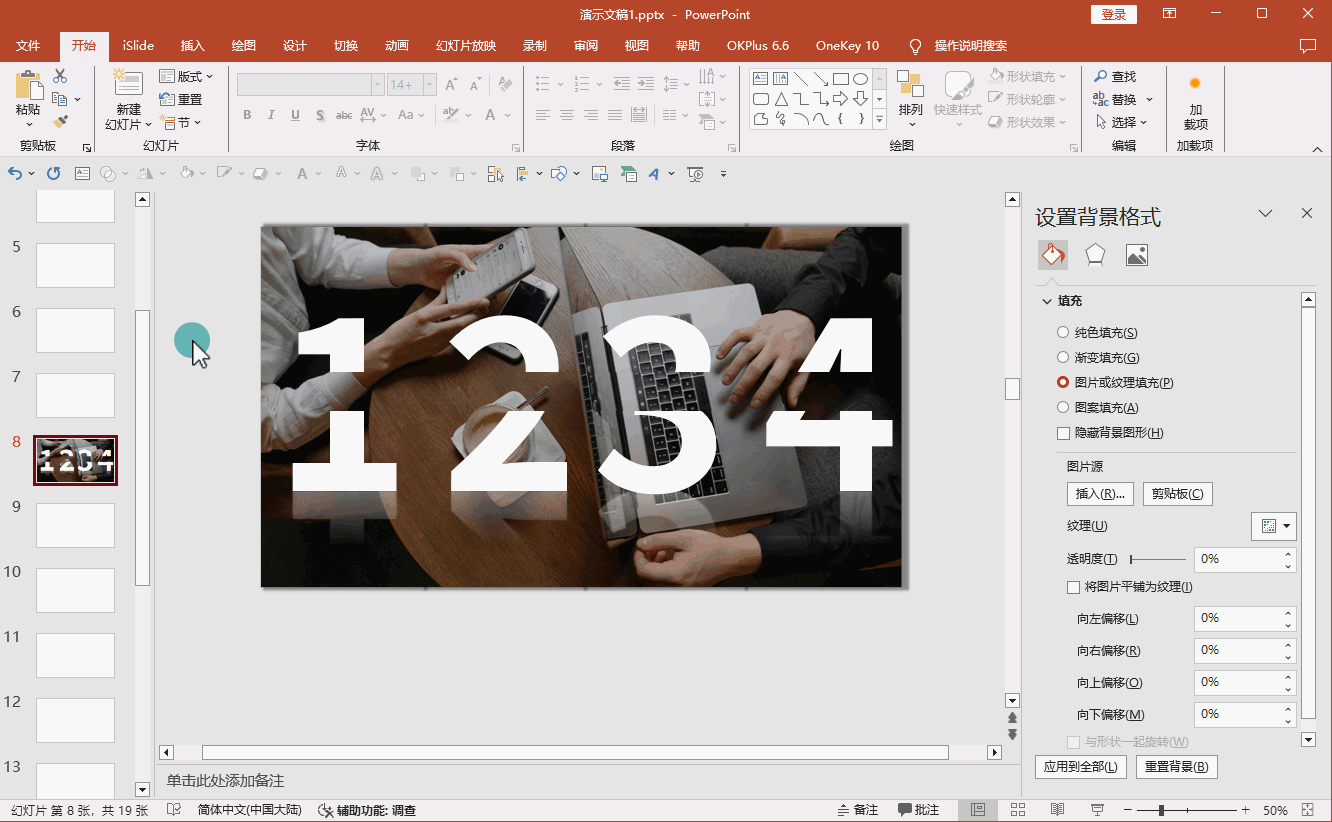
4.幻灯片的布局与对齐:
a.复制当前幻灯片,然后回到第一页幻灯片。
b.选中四个组合,点击工具栏的【形状格式】>【对齐】>【左对齐】,然后将它们移动到页面外左侧。
c.在页面中间添加标题内容,并复制标题到第二页幻灯片的右侧页面外,参考操作界面(如图2-4所示)。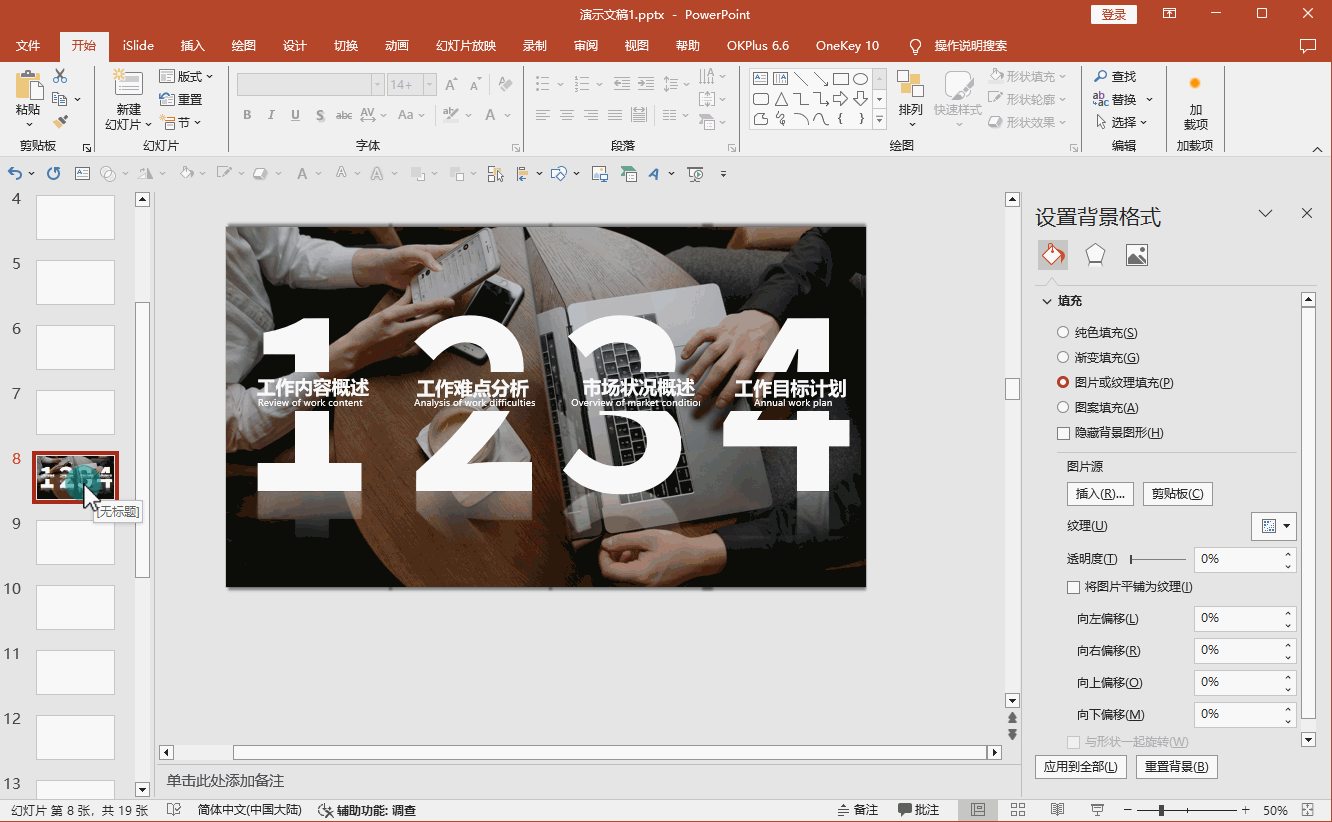
5.页面过渡效果的设置:
选中这两页幻灯片,点击工具栏的【切换】>【平滑】,以实现页面间的平滑过渡,参考操作界面(如图2-5所示)。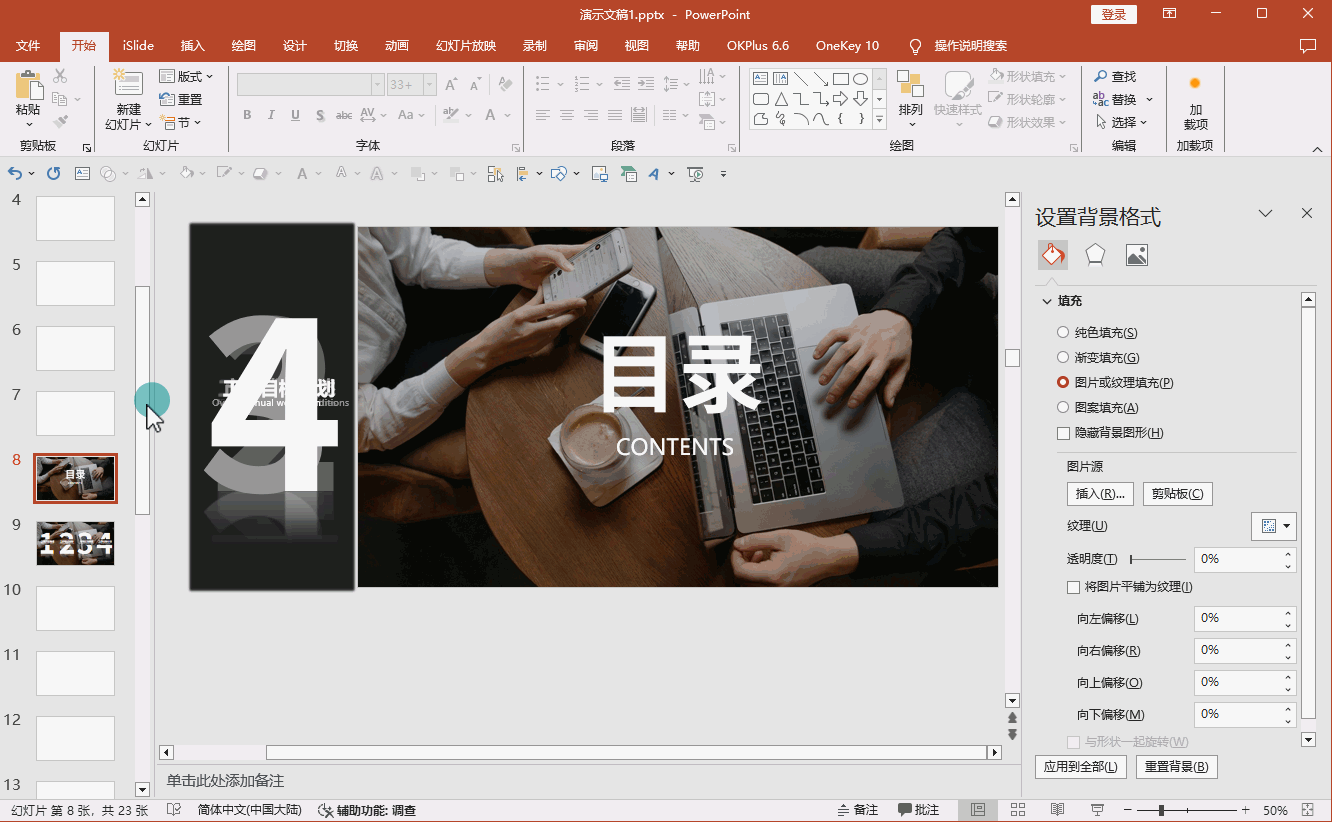
03
最终检查与调整
1.全面预览与调整:利用放映模式全面预览动画效果,确保文本和图片过渡自然流畅。
2.细节调整:根据预览结果调整动画设置或文本样式,以达到最佳视觉效果(参考操作界面如图3所示)。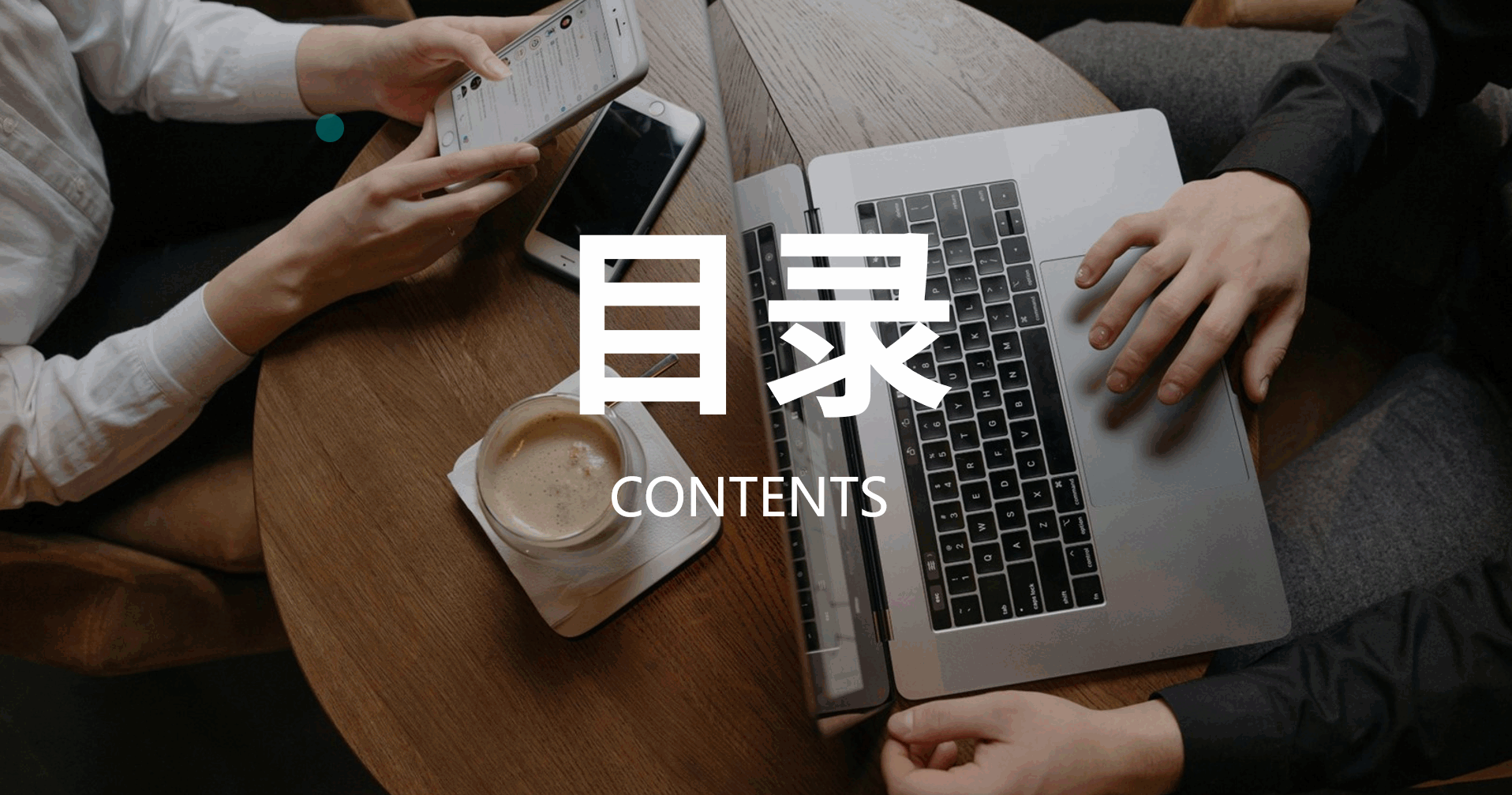
PS:以上步骤基于2019版本的操作界面,提供的是指导性建议。请根据实际情况灵活调整,以达到最佳的视觉效果。
网友评论