PPT如何制作镜子划过照片的效果呢?一起来试试吧~
1.插入图片。点击【插入】-【图片】,将提前准备好的图片插入PPT,如图1
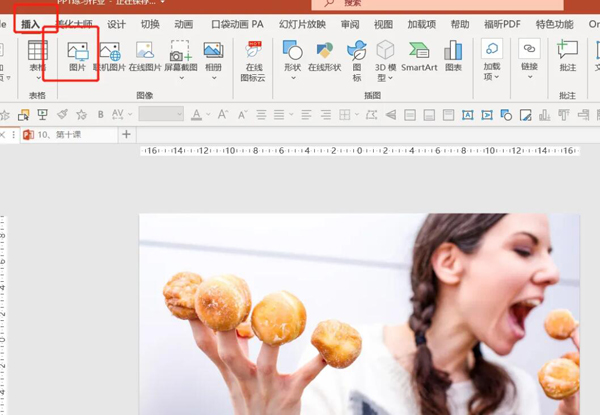
2.Ctrl+D复制图片,然后按Ctrl+shift拖动图片等比例放大到合适大小,如图2

3.制作镜子素材。点击【插入】-【形状】-【平行四边形】,如图3
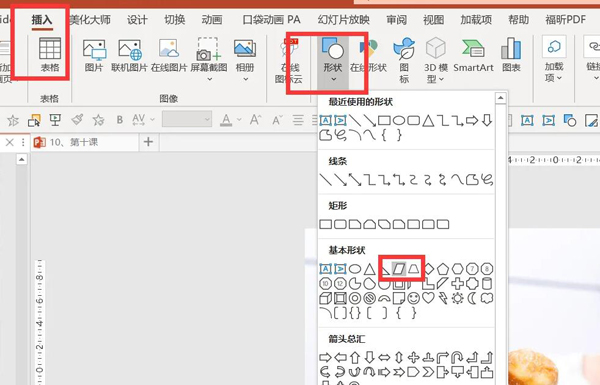
4.将平行四边形移动到图片左边,按Ctrl先点击图片,再点击平行四边形-【形状格式】-【合并形状】-【相交】,如图4-5
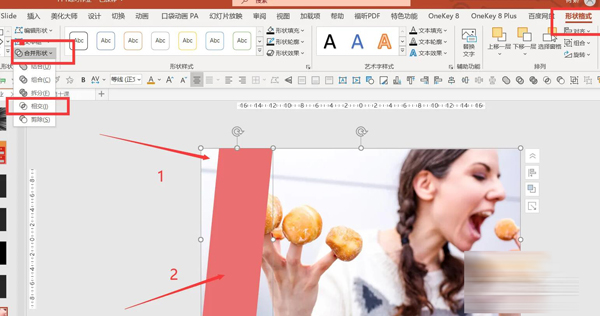
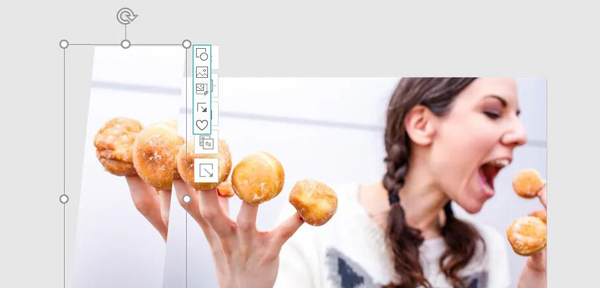
5.右键点击平行四边形,点击【裁剪】,如图6
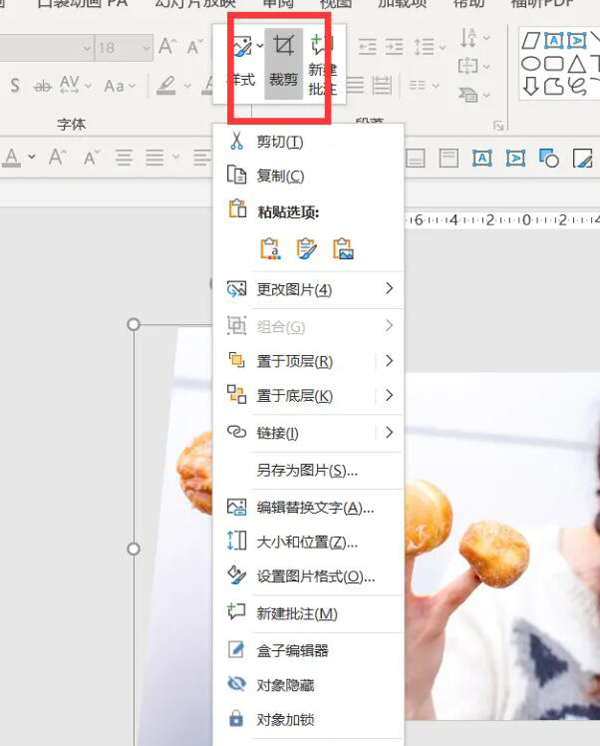
6.将大图移动到右边合适位置,点击空白处,将平行四边形移动到右边,如图7-8
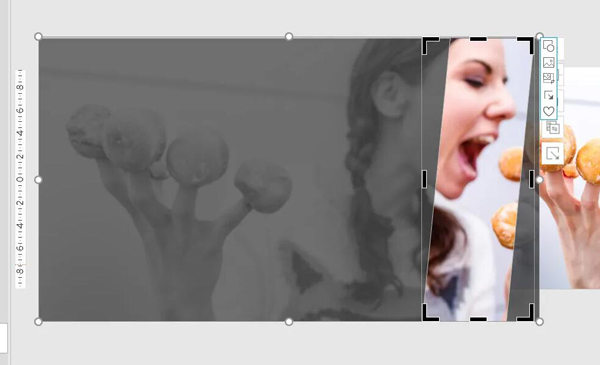
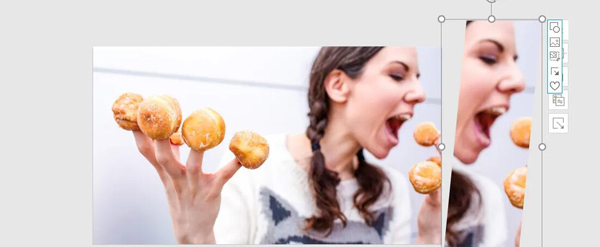
7.调整两个平行四边形的亮度。鼠标右键点击四边形-【设置图片格式】-【图片矫正】-【亮度为20左右】,两个四边形同样的操作。如图9
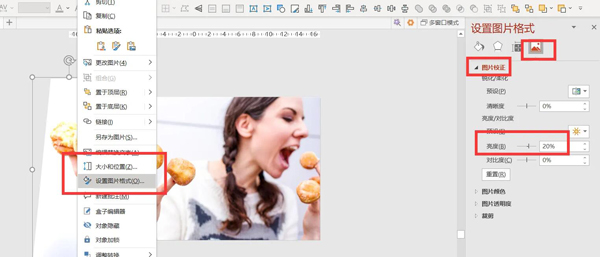
8.给两个四边形添加阴影,步骤一致。点击四边形-设置图片格式-【阴影】-【阴影中】,如图10
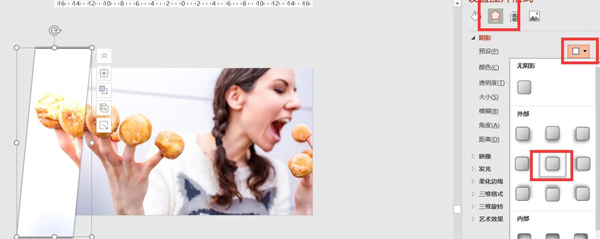
9.将两个四边形移动到PPT外围,如图11
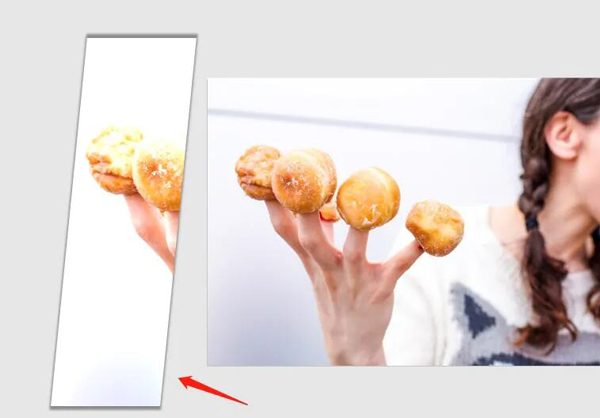
10.将第2张PPT图片稍微放大一点,如图12,
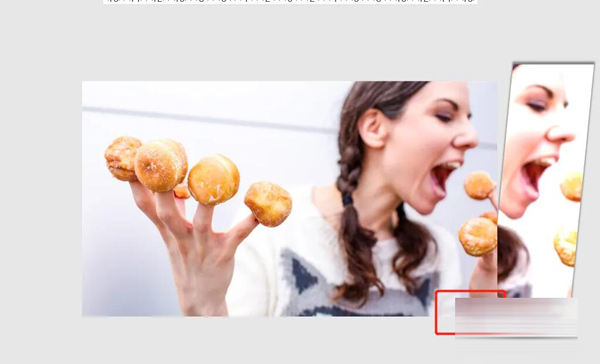
11.点击第2张PPT的缩略图,点击【切换】-【平滑】,如图13
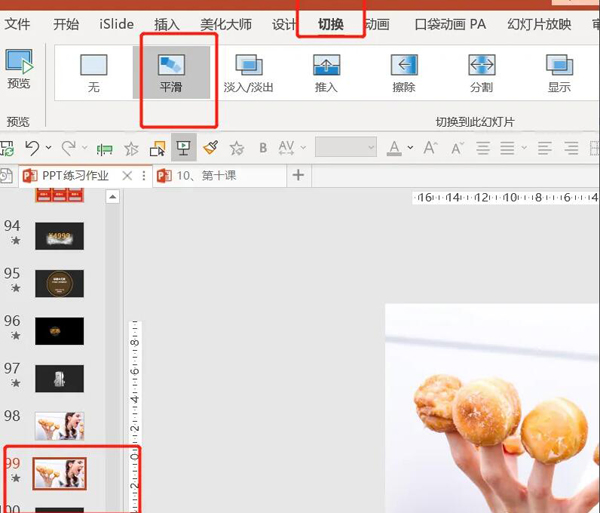
12.自己再根据需求设置一下切换的时间,就完成了,如图14

网友评论